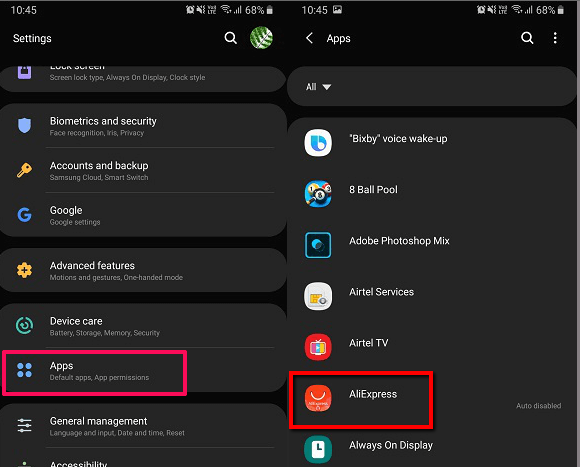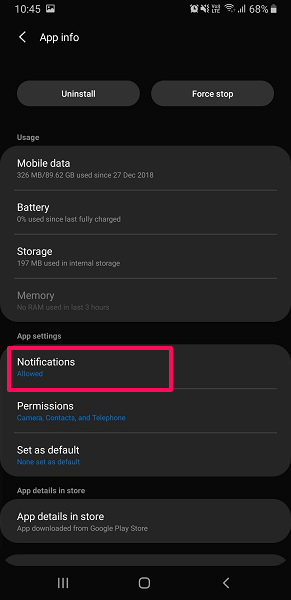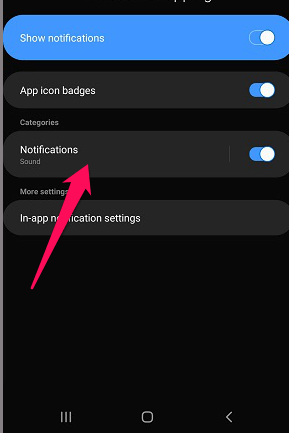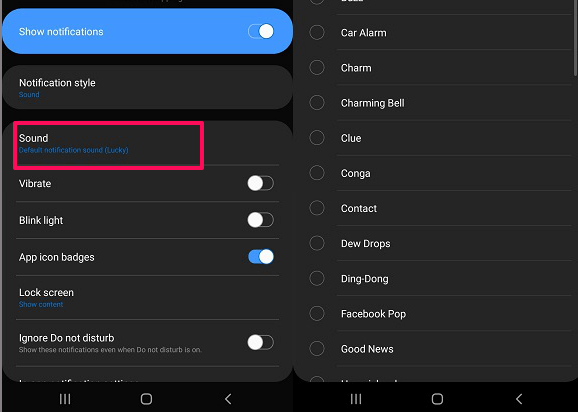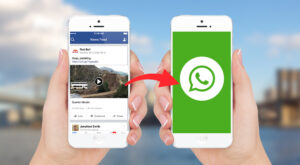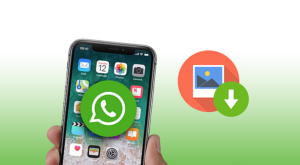After trying out a few apps we finally found one which allows you to set different sounds for free. Most of the apps had this feature but were paid ones. But you don’t need to go through the mess of finding such an app as we have listed it for you in this tutorial and it’s working perfectly. And if you don’t like using the app then we have also mentioned the native method offered by Android OS in which you can do the same without any application. Changing the default app notification sounds can go a long way to help you in identifying the app from the notification sound itself without touching or looking at your Android phone. A pretty useful thing to have while driving, cooking or any activity where it is inconvenient to get hands-on the smartphone. So, let’s get the ball rolling.
How To Change Notification Sounds For Different Apps With NotfiCon
Initial Setup
- Now after this, you will see a list of various apps, to which you can add different tones. Select the one for which you wish to change the default tone, for e.g here we have selected Gmail.
- After that, the NOTIFICATION SOUND SETTINGS will open. Here tap to check the first option, i.e. ‘Configure notification sounds?’
- As you mark it, the option below it will be available for setting notification sounds. Select it, as shown in the screenshot above.
- Here you can select notification tone for the app as desired. Once you have selected come back to the list of the apps. The bell icon of that corresponding app will turn on, indicating that the custom notification has been set. You can always change the ringtone for the notification later from the same location if desired. Using this app, you can also add notification schedule, voice notification and even enable the option to bypass Do not disturb mode to allow the app notifications to be shown.
- In case you think the sound of the notifications is less, then you can increase it from Configure Volume. For that, tap on the three dots at the top right, and select General Settings. Follow the same steps mentioned above to add custom notification sounds for other apps. It works like a charm and provides different sounds for the apps. Recommended: How To Change WhatsApp Calls Or Messages Ringtone
Delete Custom App Notification Sounds
If at some point in time you wish to restore the app notification sounds to default then select that particular app from the list, and then tap to unmark ‘Configure notification sounds?’ option. Using the same method you can remove it for other apps. If you wish to disable the custom notifications for all the apps at once, then tap on the volume icon at the top right corner beside three dots. Then all the settings made for various apps will be disabled. This app will work for all the Android devices regardless of the manufacturer or model of the device.
How To Set Separate Notification Tones On Android By Default
You can change the default notification for apps on your devices even without any 3rd party application. Here are the steps in the nutshell: Some of the apps like WhatsApp allow you to change or disable the notifications from the app itself by going into its settings while some of the apps have no option for changing it inside the app. But not to worry, you can still change it from the phone settings. Now, let’s see the steps with screenshots. Though it will be the same for most of the versions of Android with a little bit of difference in the UI and unfortunately in some of the manufacturers, it is not available. So, if you are in luck then it might work on your device. Here, we have used Samsung Galaxy S8 with the latest Android OS to show you this method. 3. Now in App info, under App Settings, tap on Notifications. 4. This will open the notifications with various Categories depending on the app you select. In this app, there is only one category available i.e Notifications tap on it (do not turn the toggle switch off). For other apps, you will get options according to the notifications they provide. It can be one or more which you can change accordingly. 5. After this, you will see the Sound option, tap on it and then select the desired tone you wish to set. You can even set the notification as silent, with vibration, sound and pop-up and a few other options. Now every time a message or any notifications come from AliExpress, it can easily be differentiated with the help of the tone. Use this same method to change the notification sound of other apps from your device. Note: You can change the tone for only those apps that show or provide notifications. Also Read: How To View And Recover Android Notification History
Wrapping Up
We hope that you were able to set notification sounds on a per-app basis. If you found this tutorial helpful then share it your friends who own an Android smartphone. Do you know any other app or method to achieve this? We would love to hear from you in the comments below.
Save my name, email, and website in this browser for the next time I comment. Notify me of follow-up comments via e-mail.
Δ
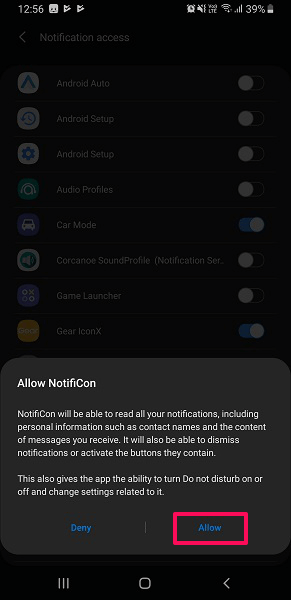
![]()
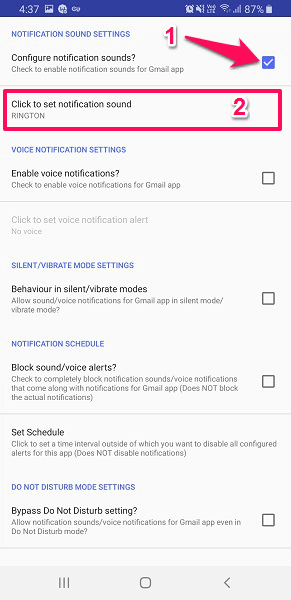
![]()
![]()