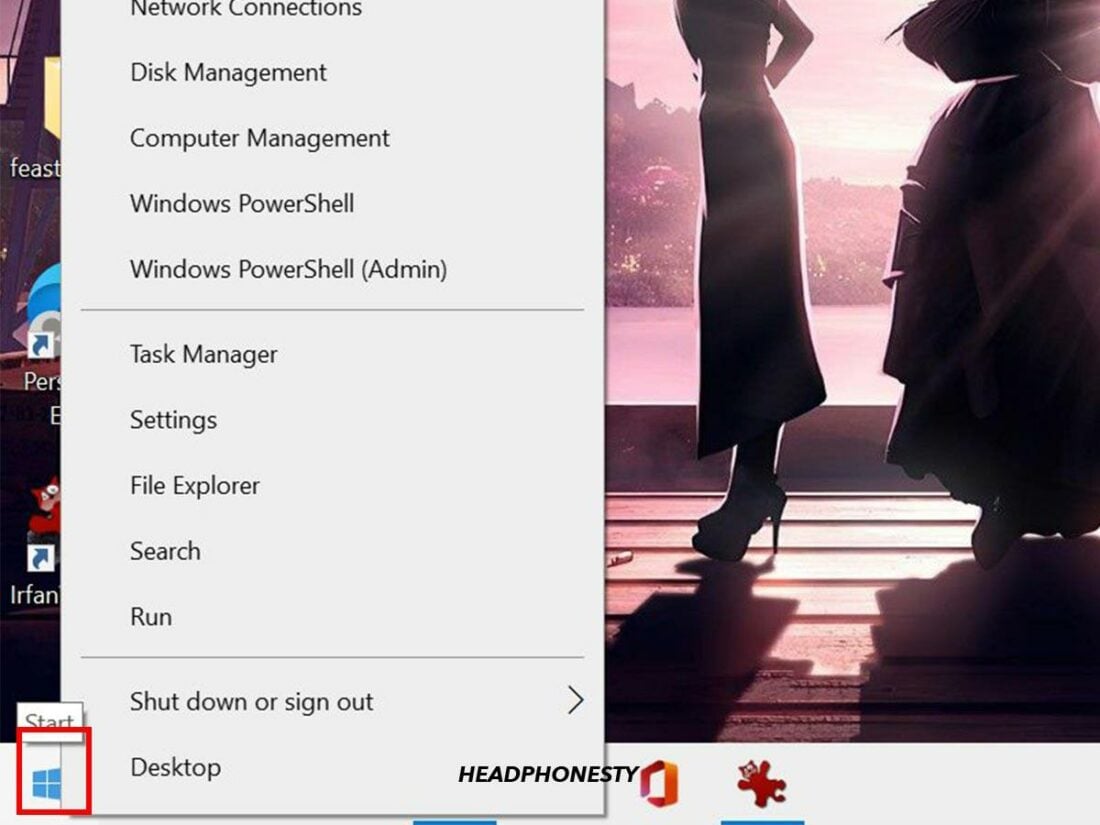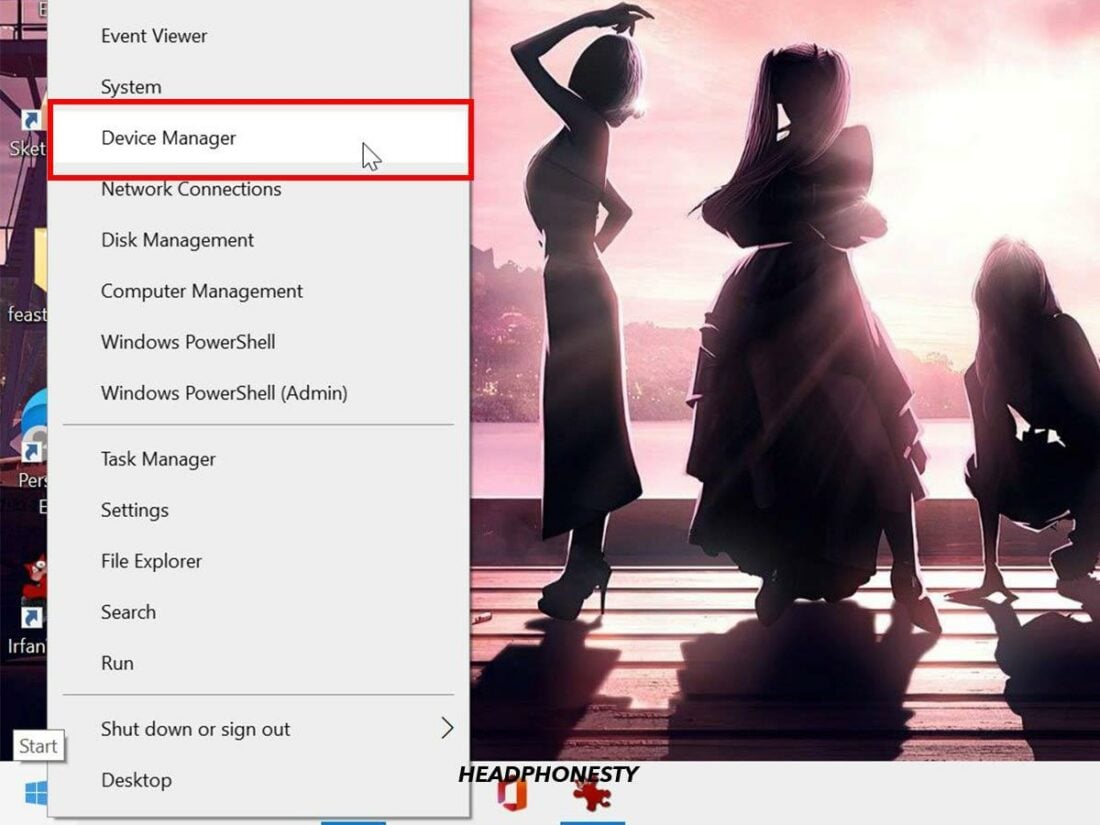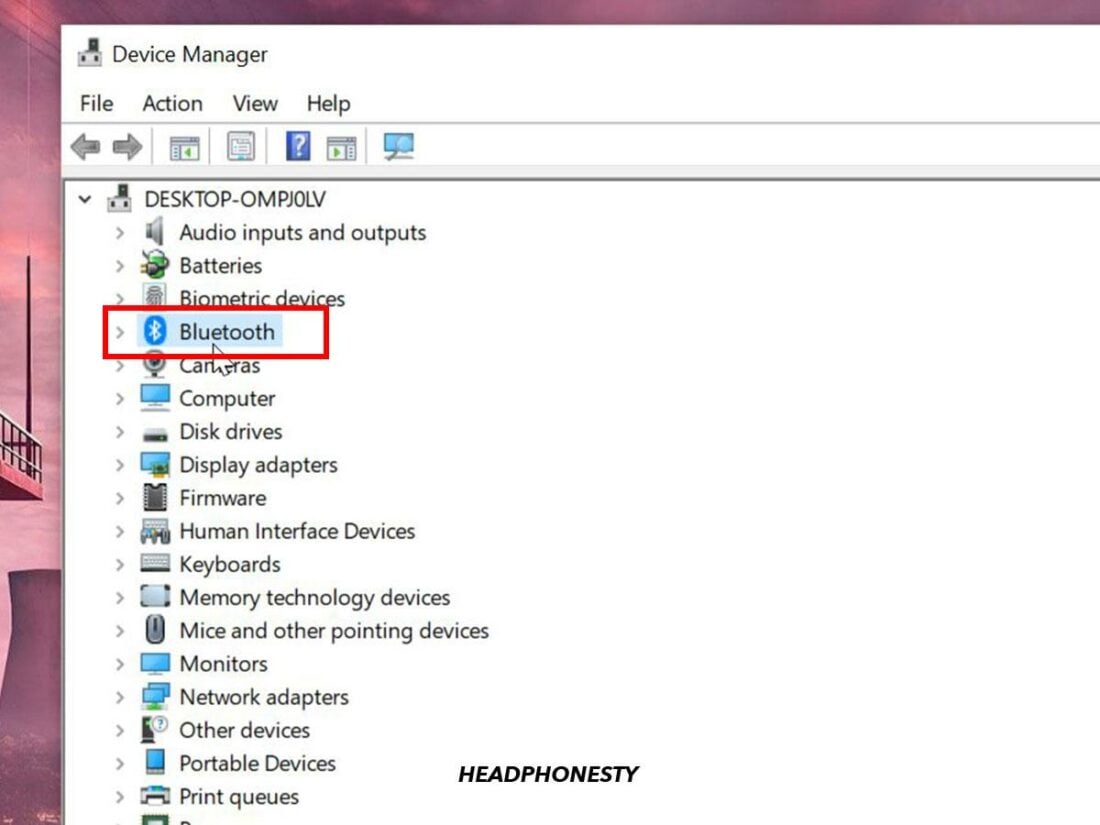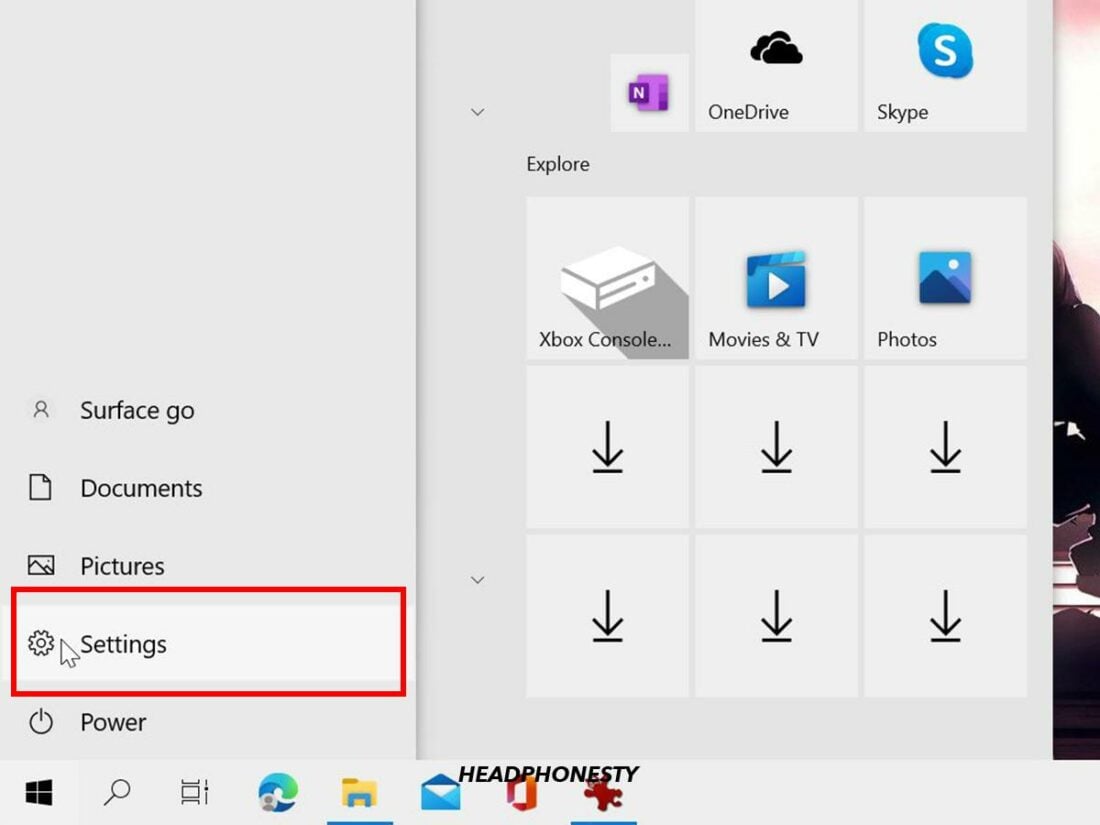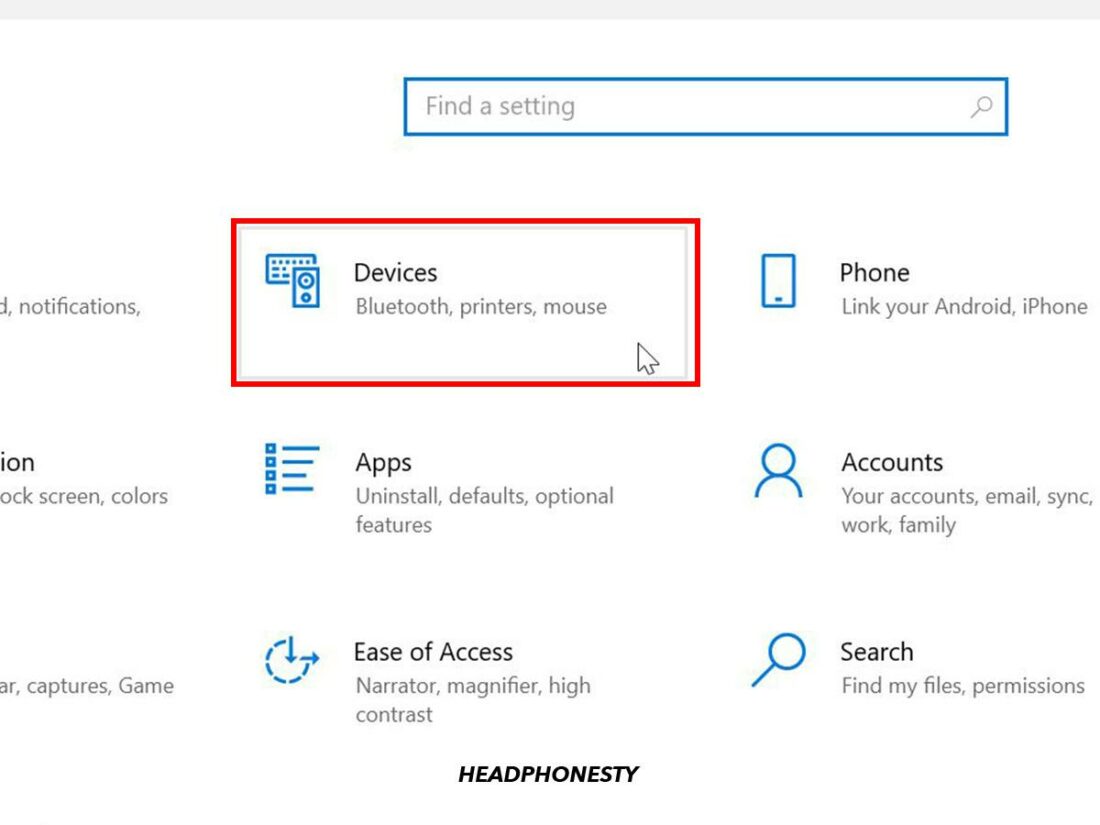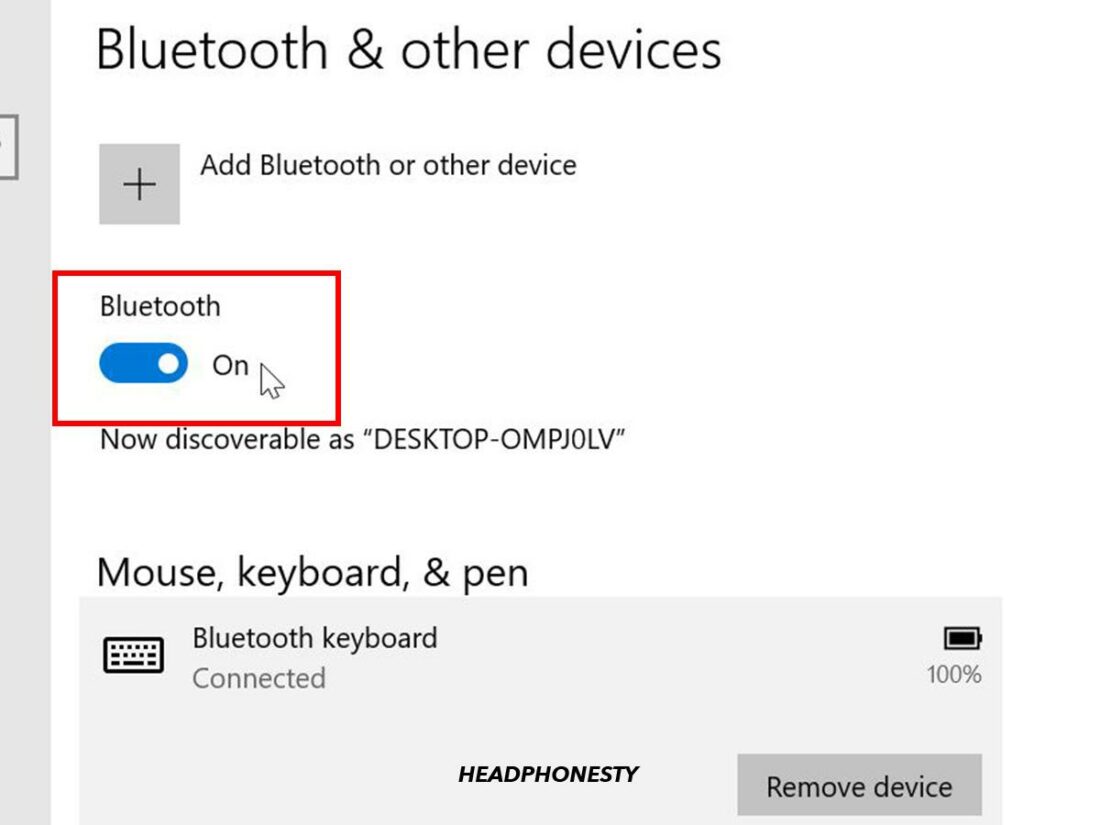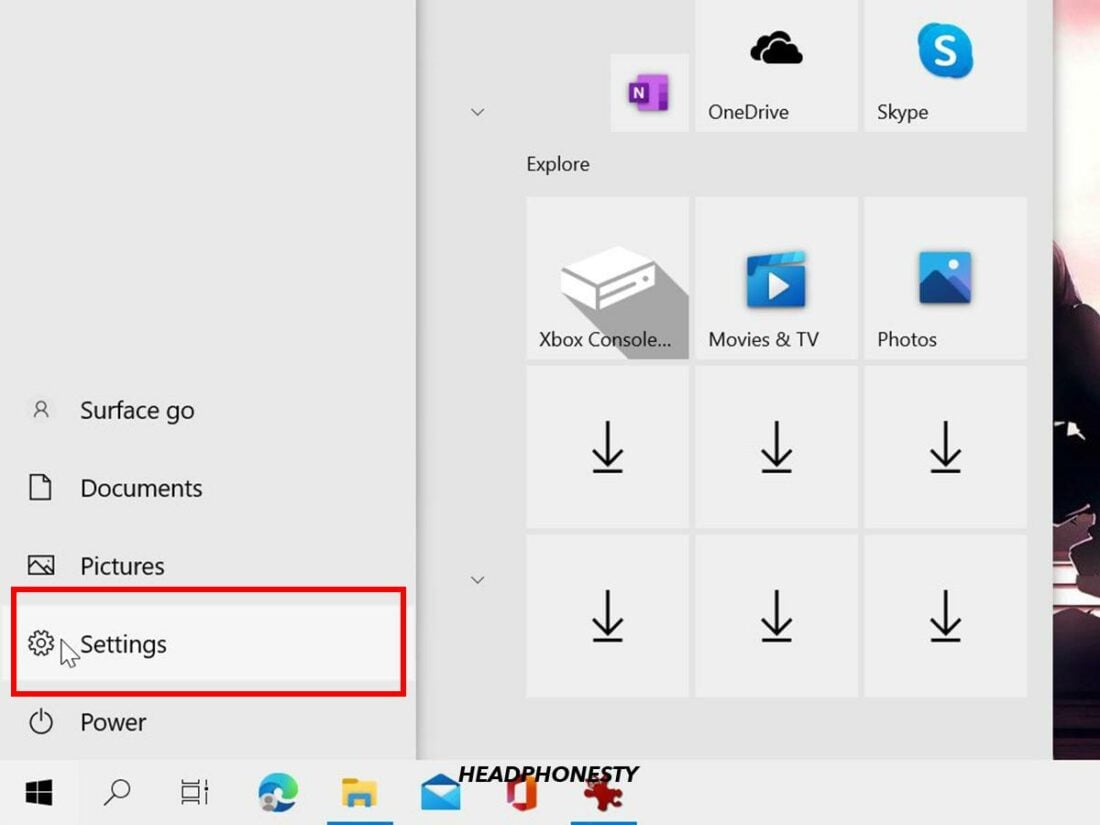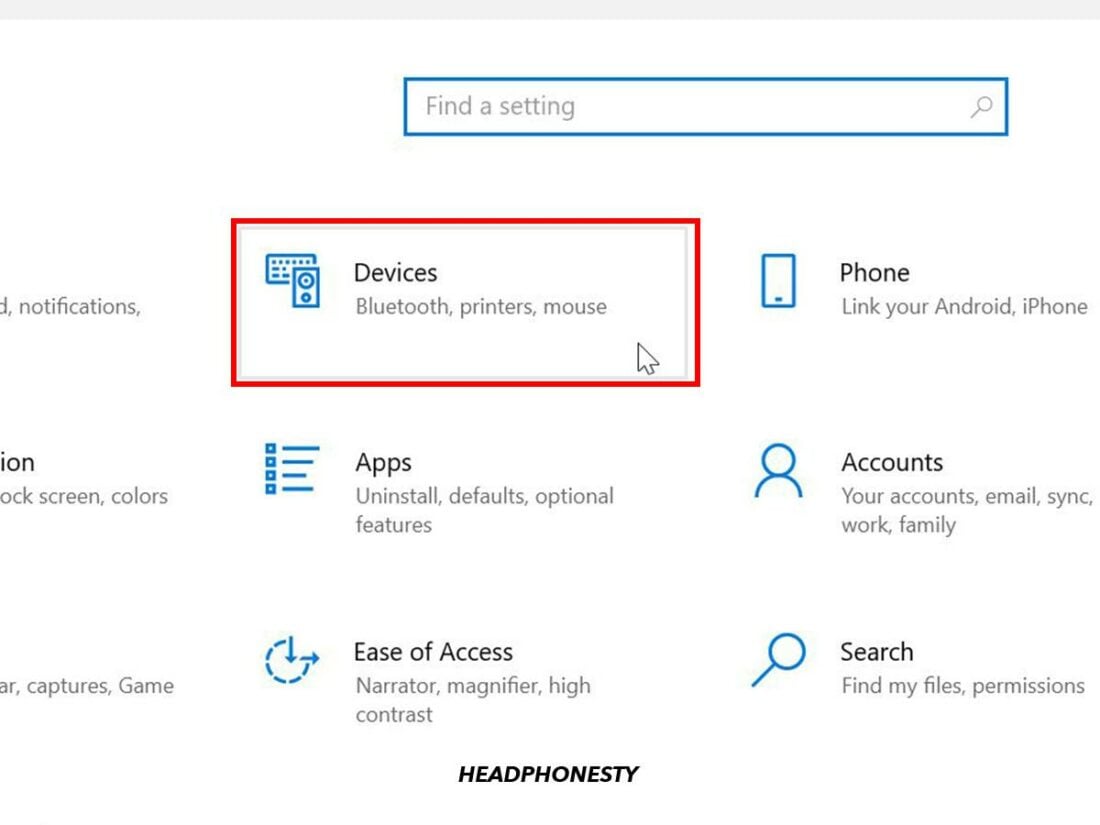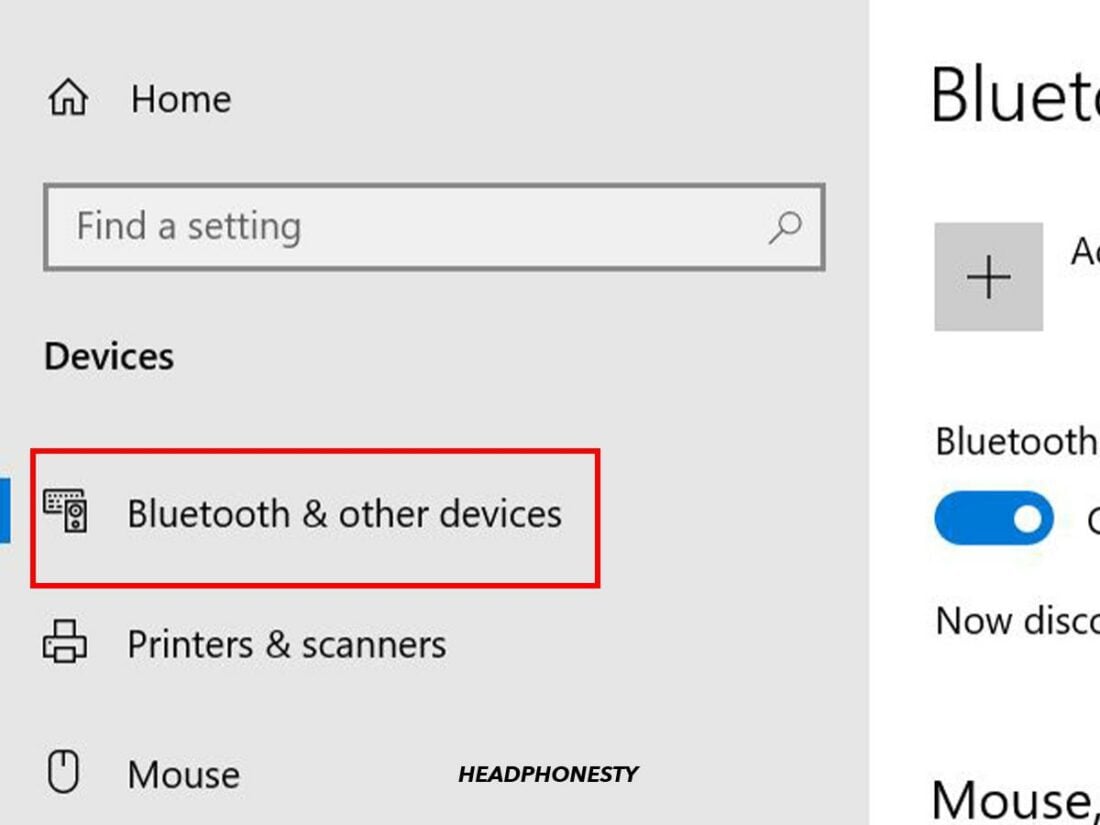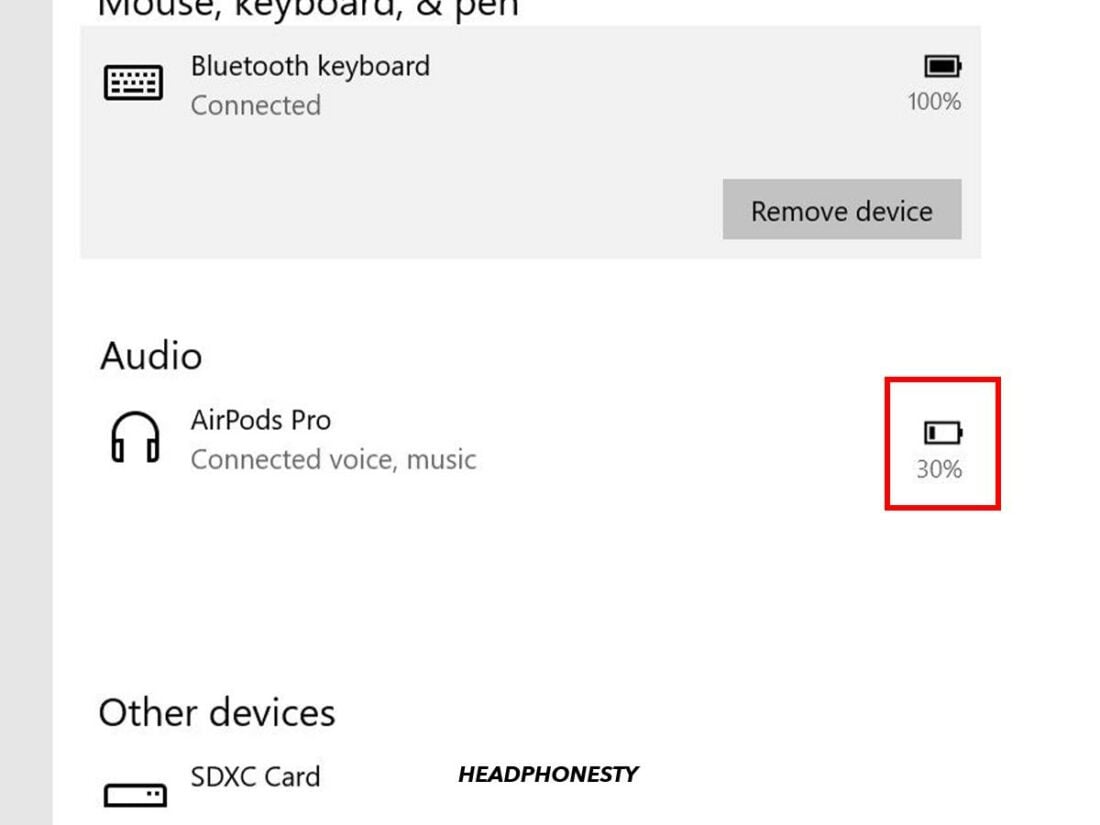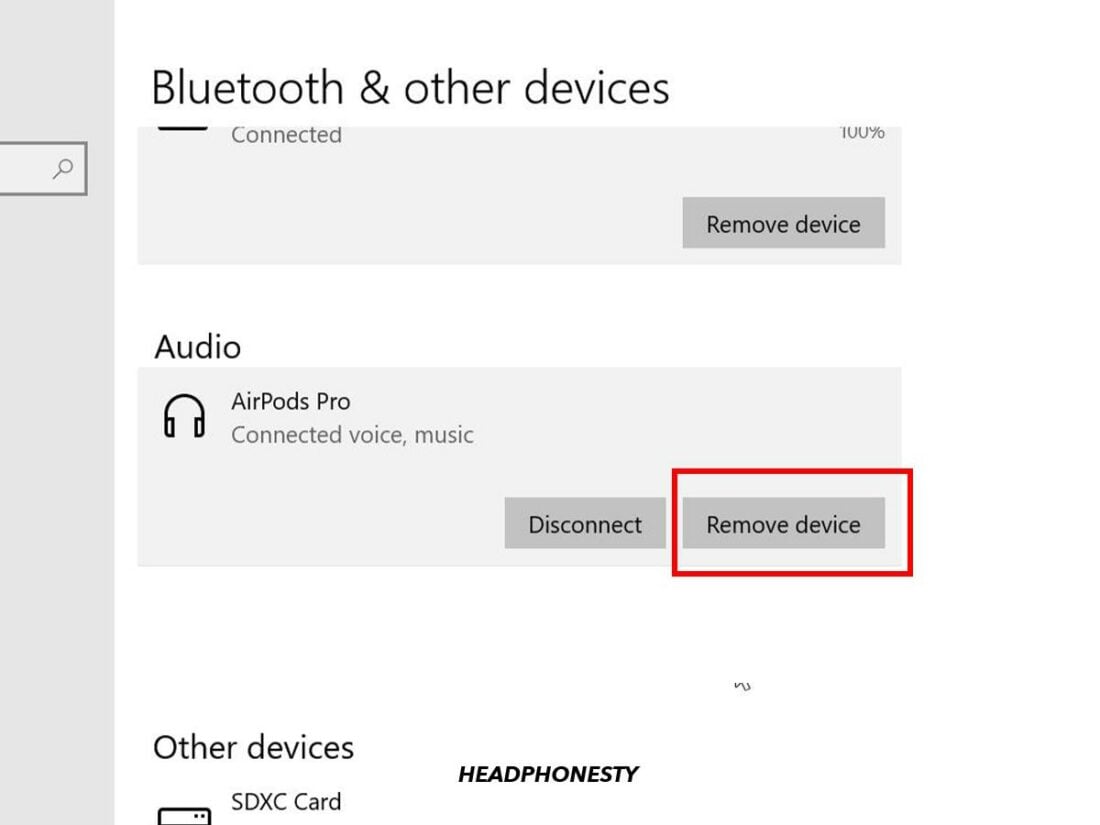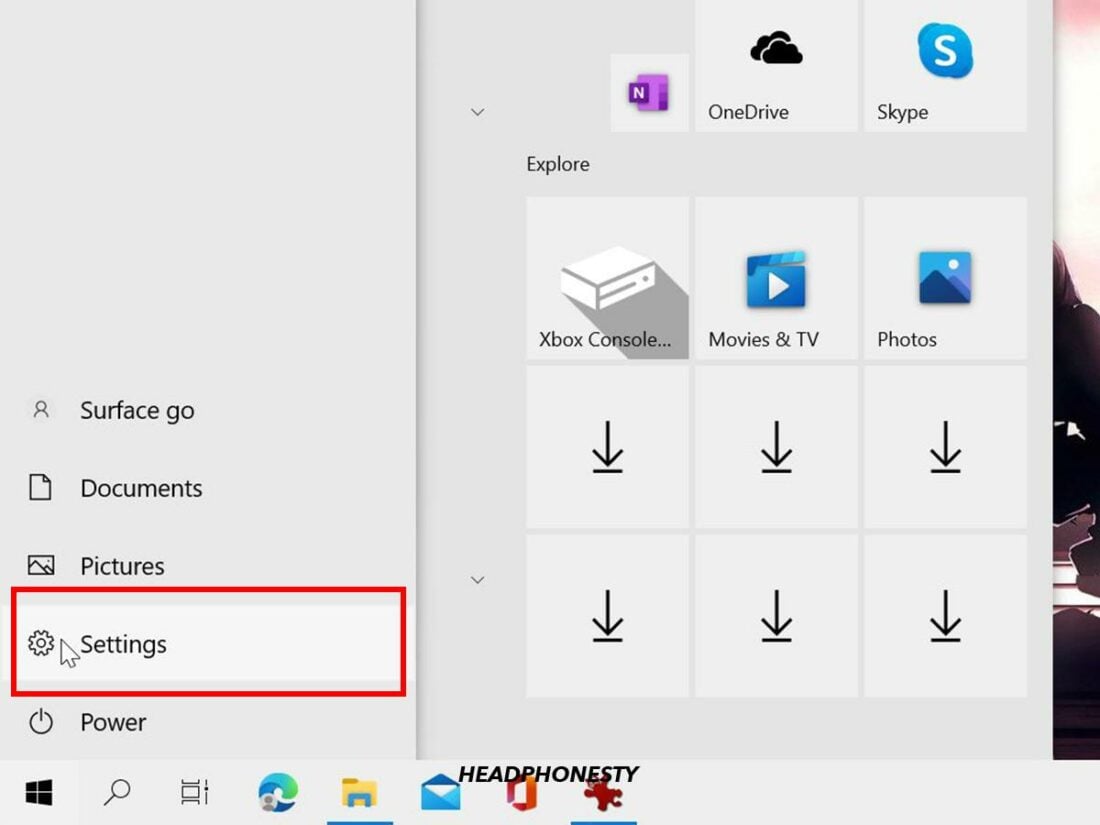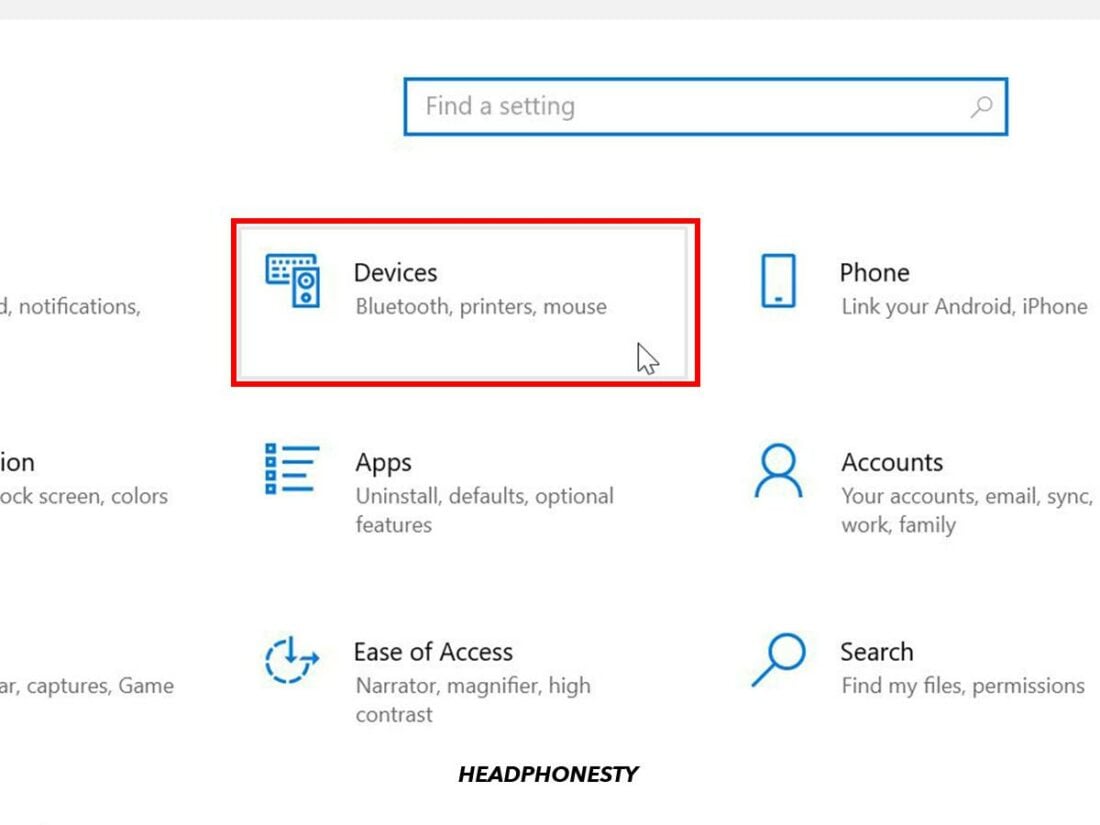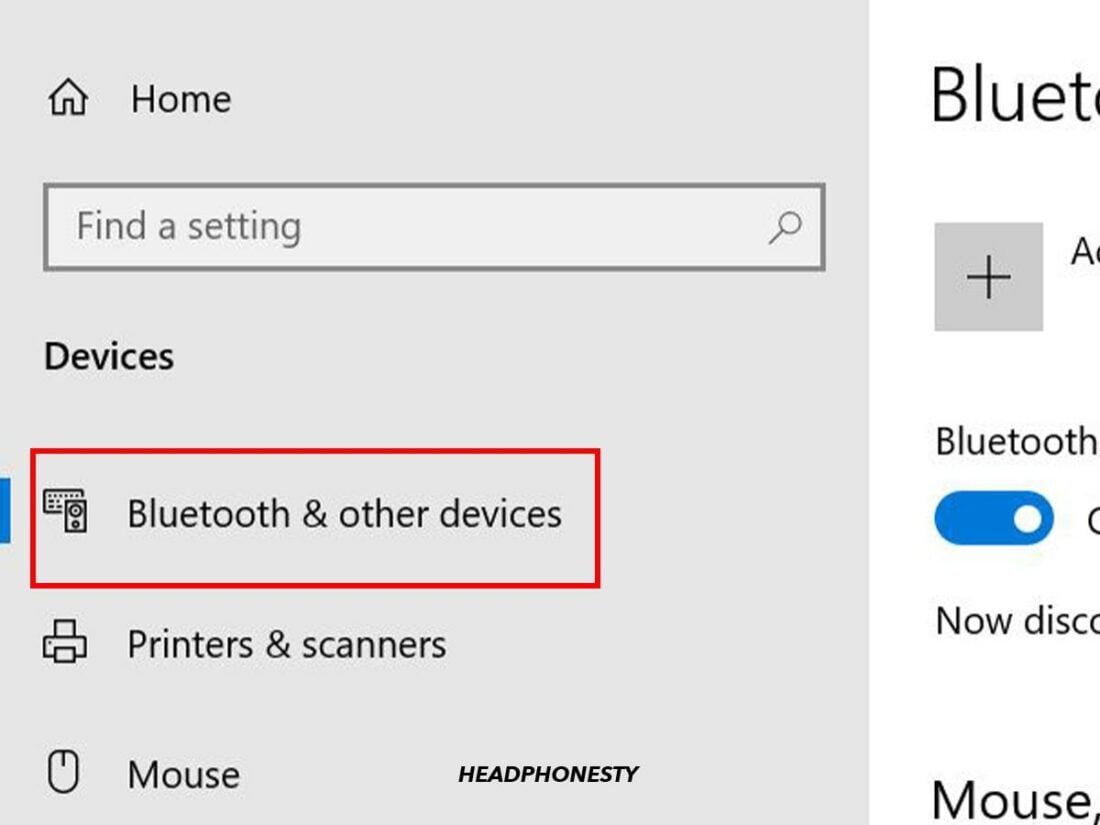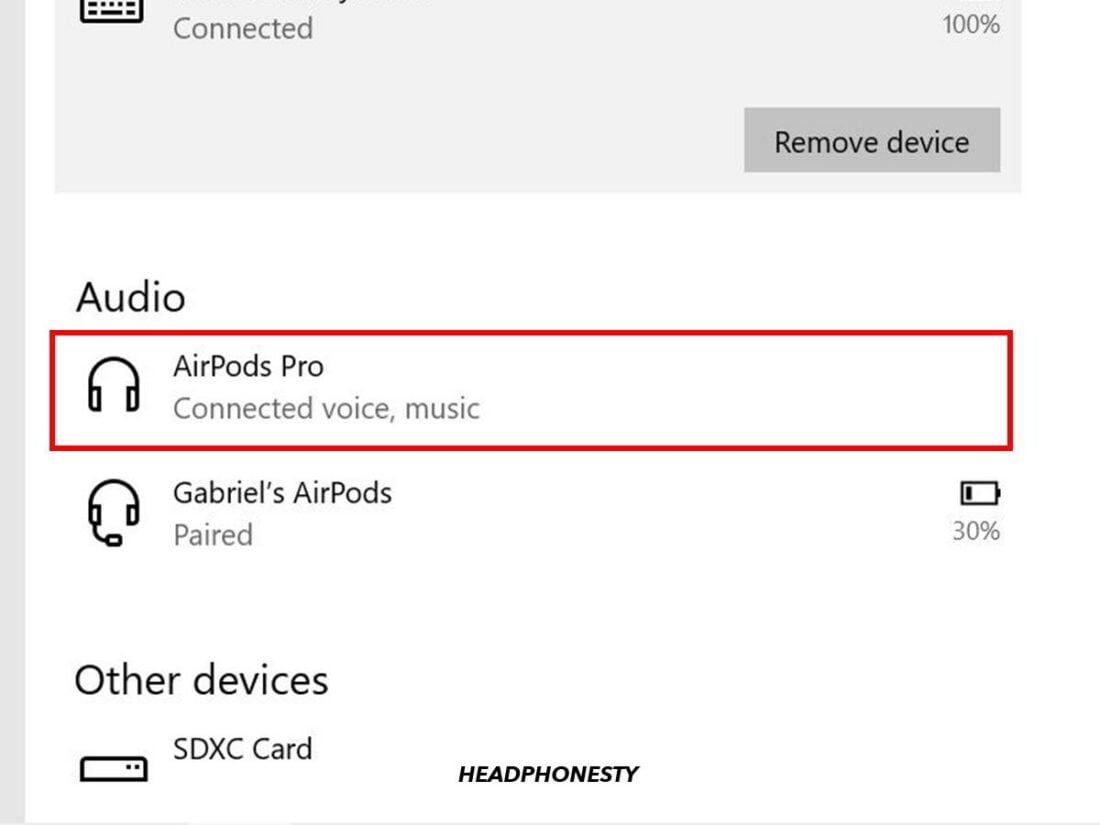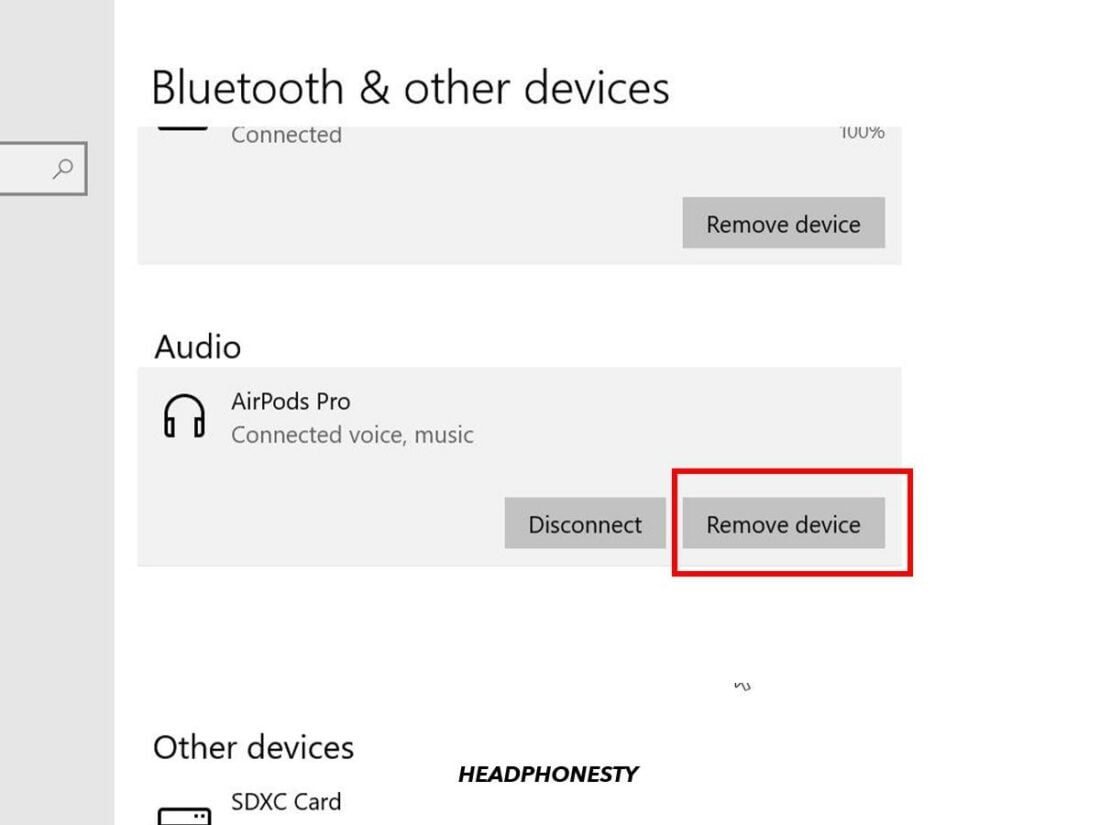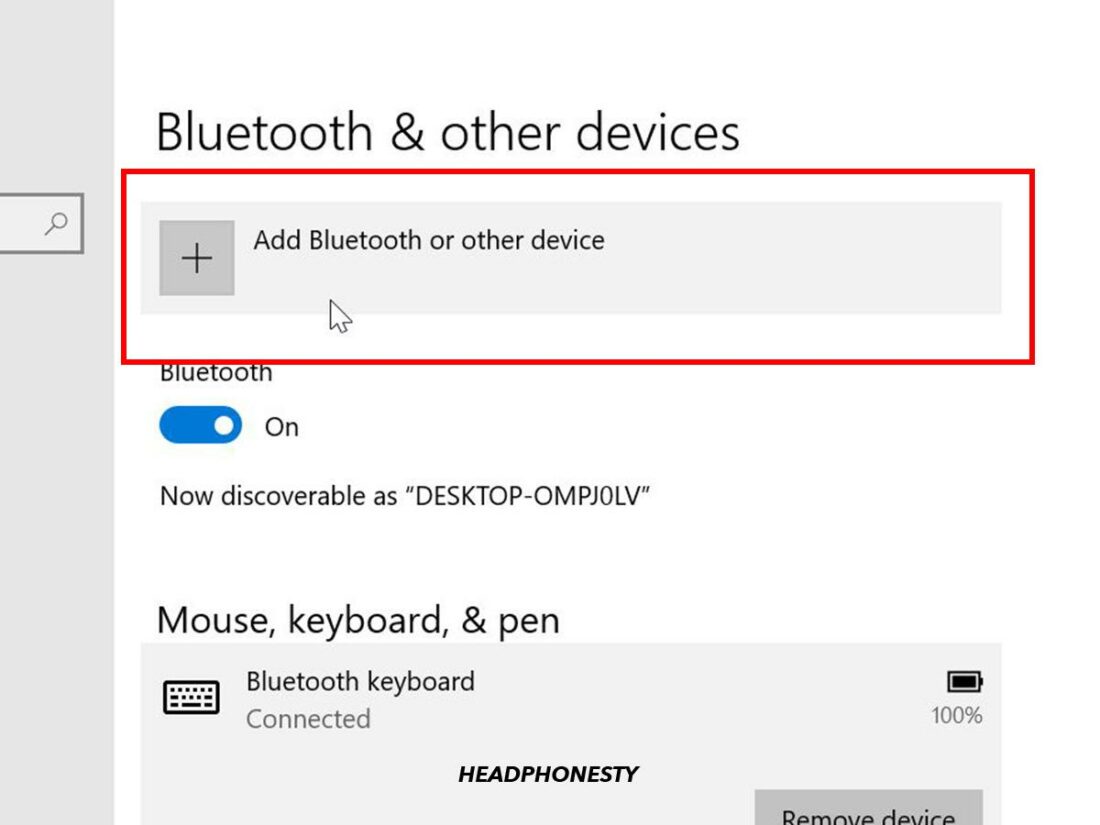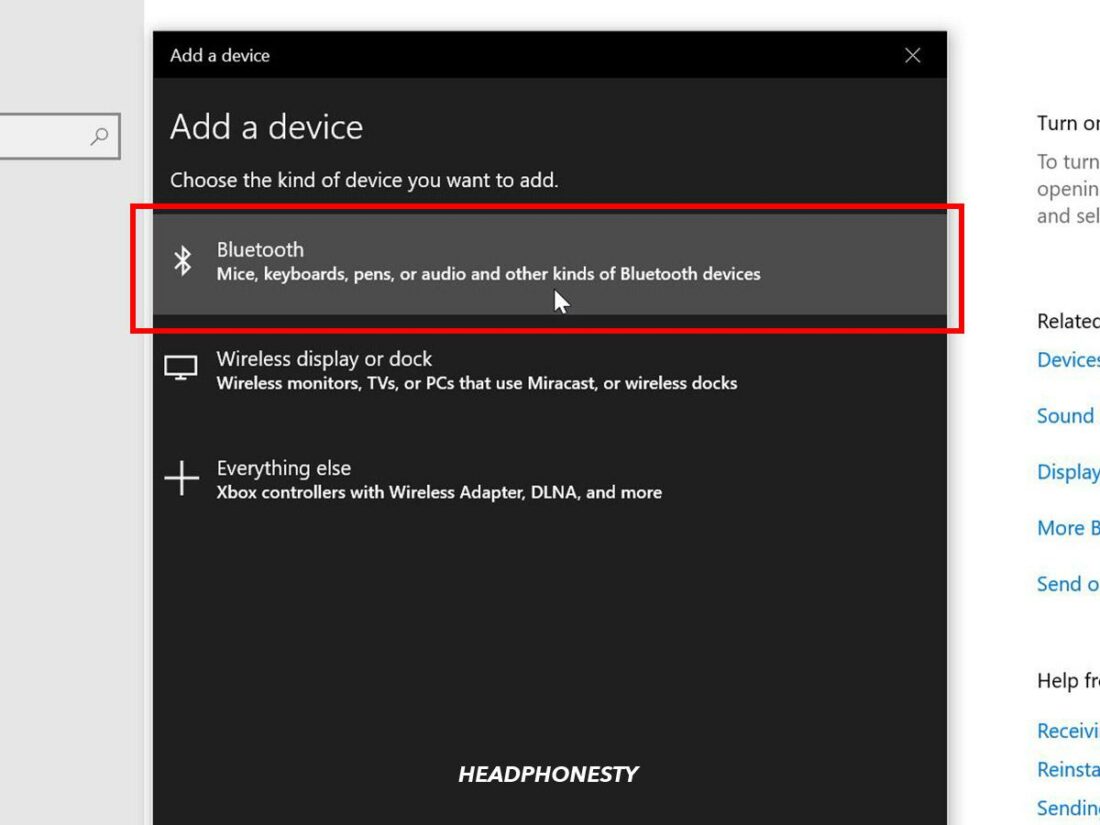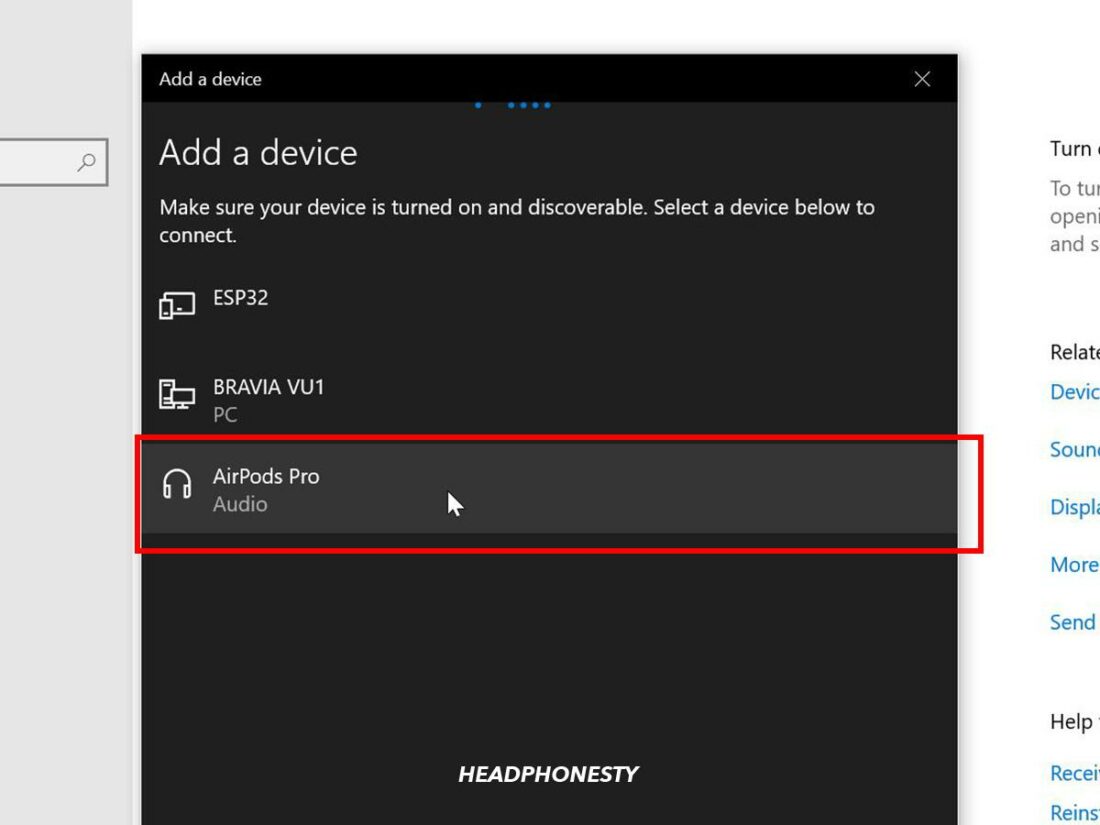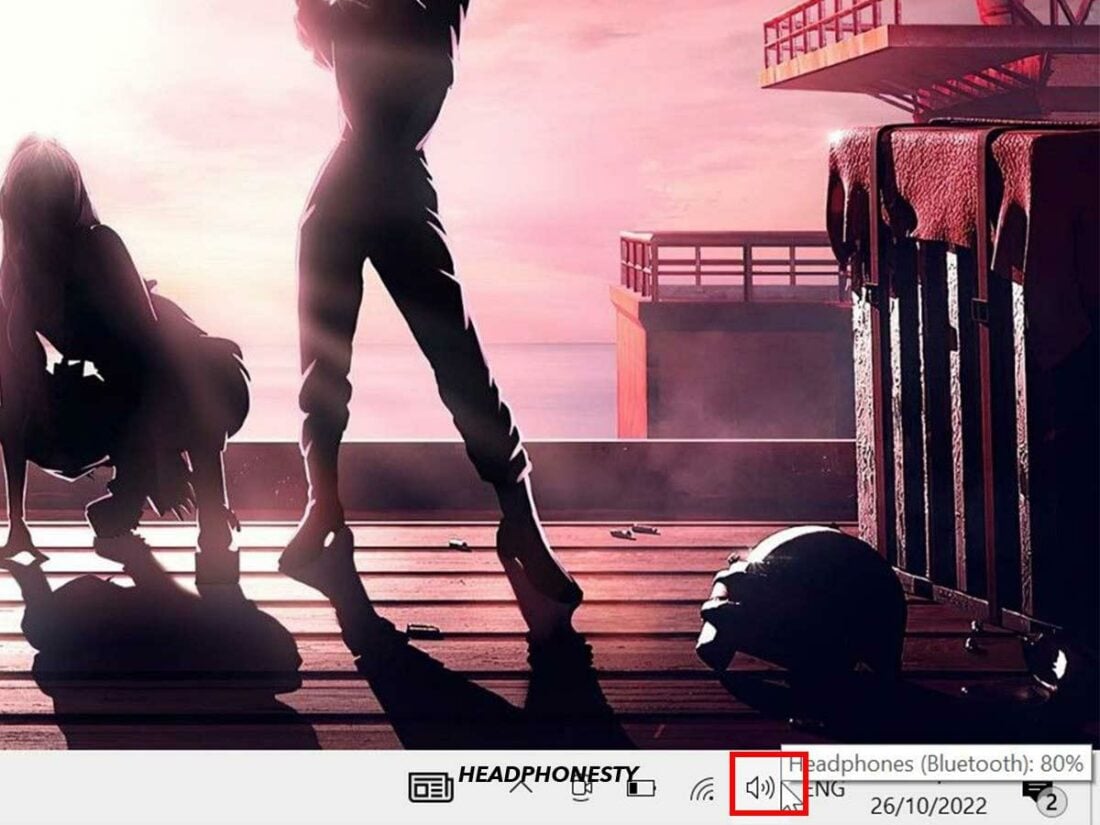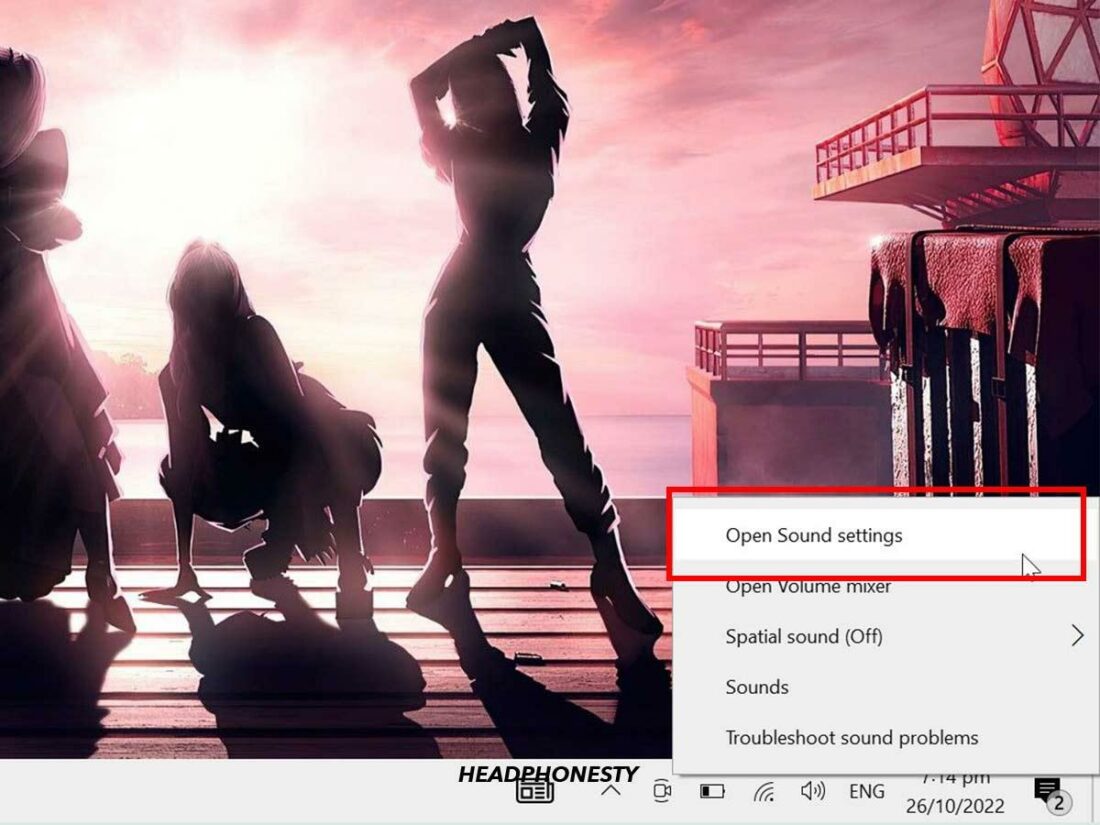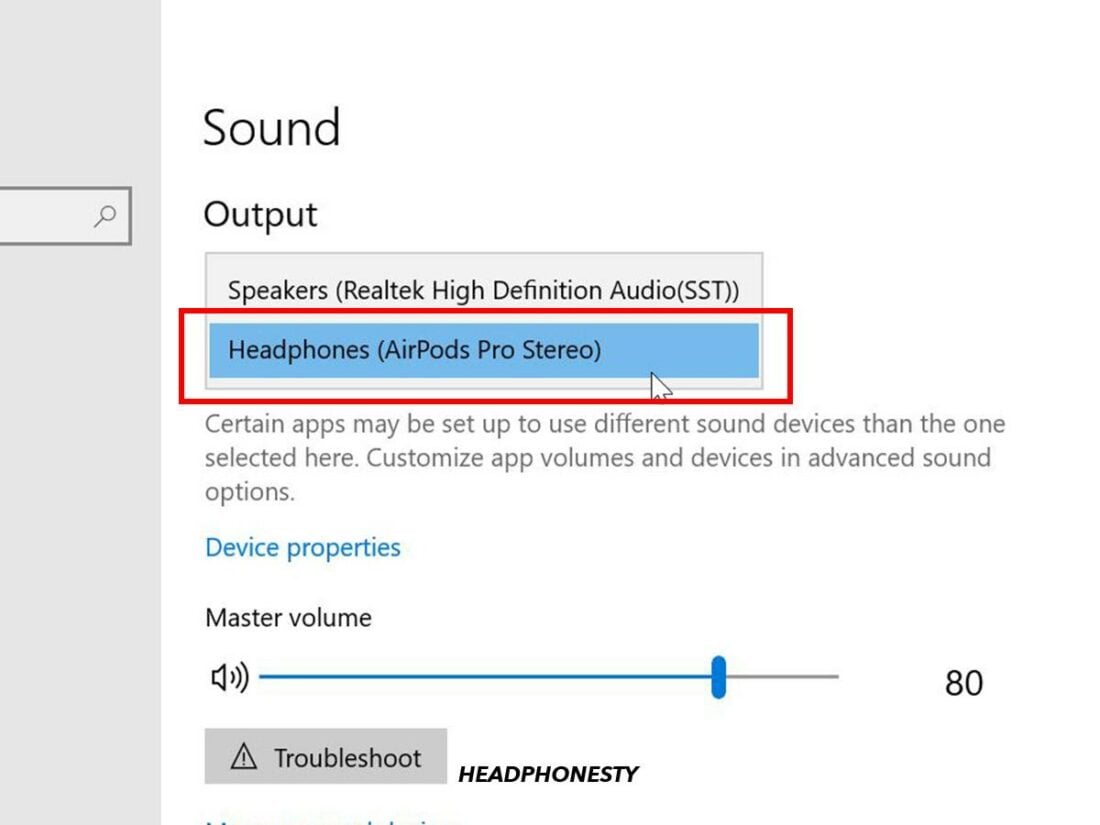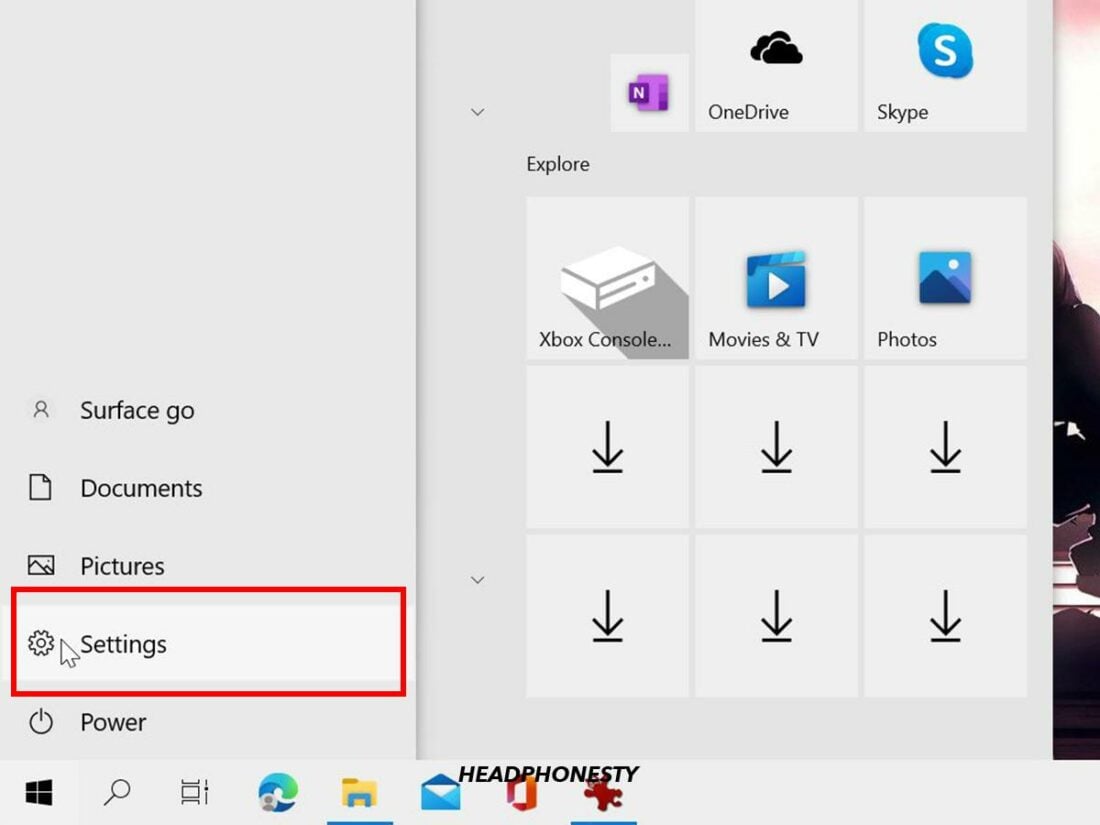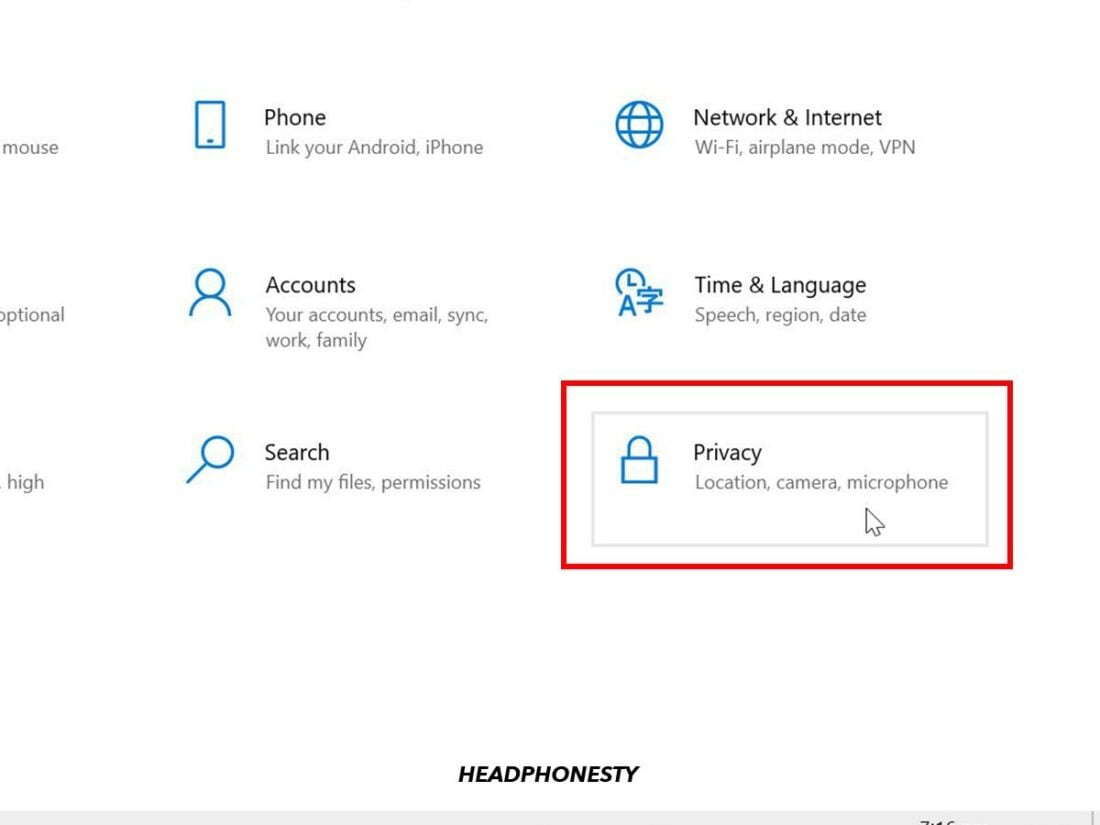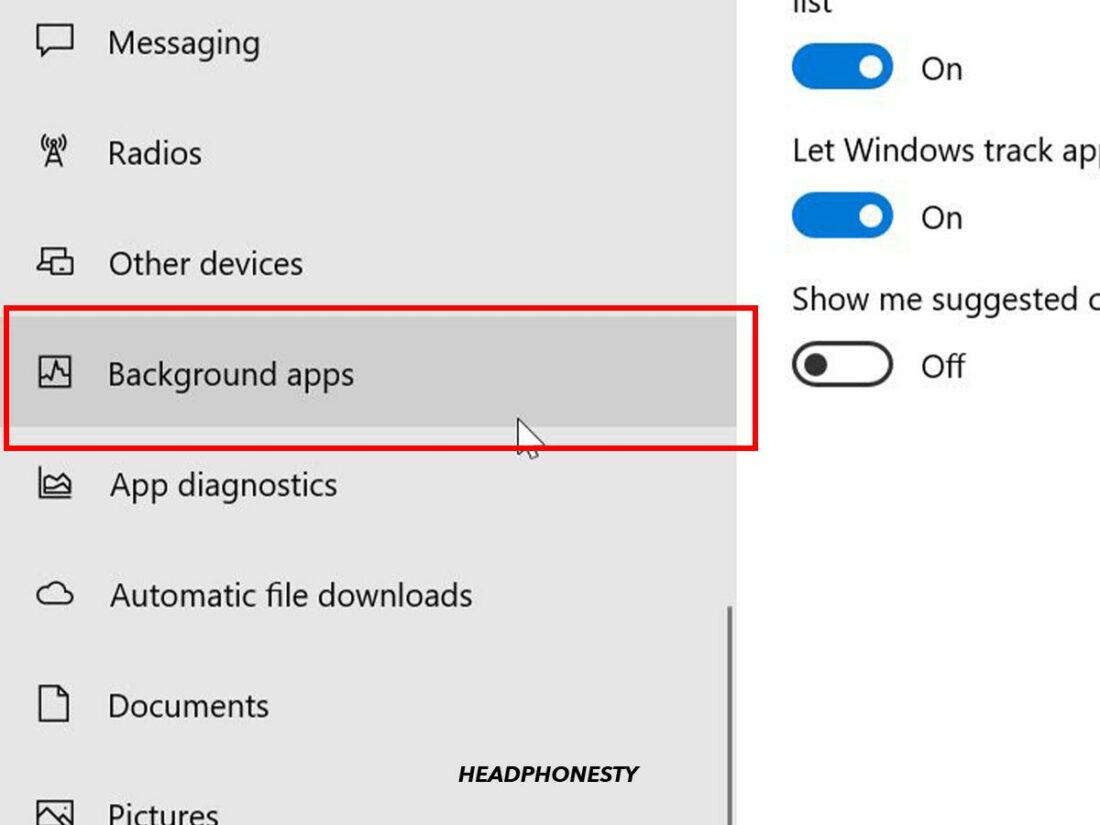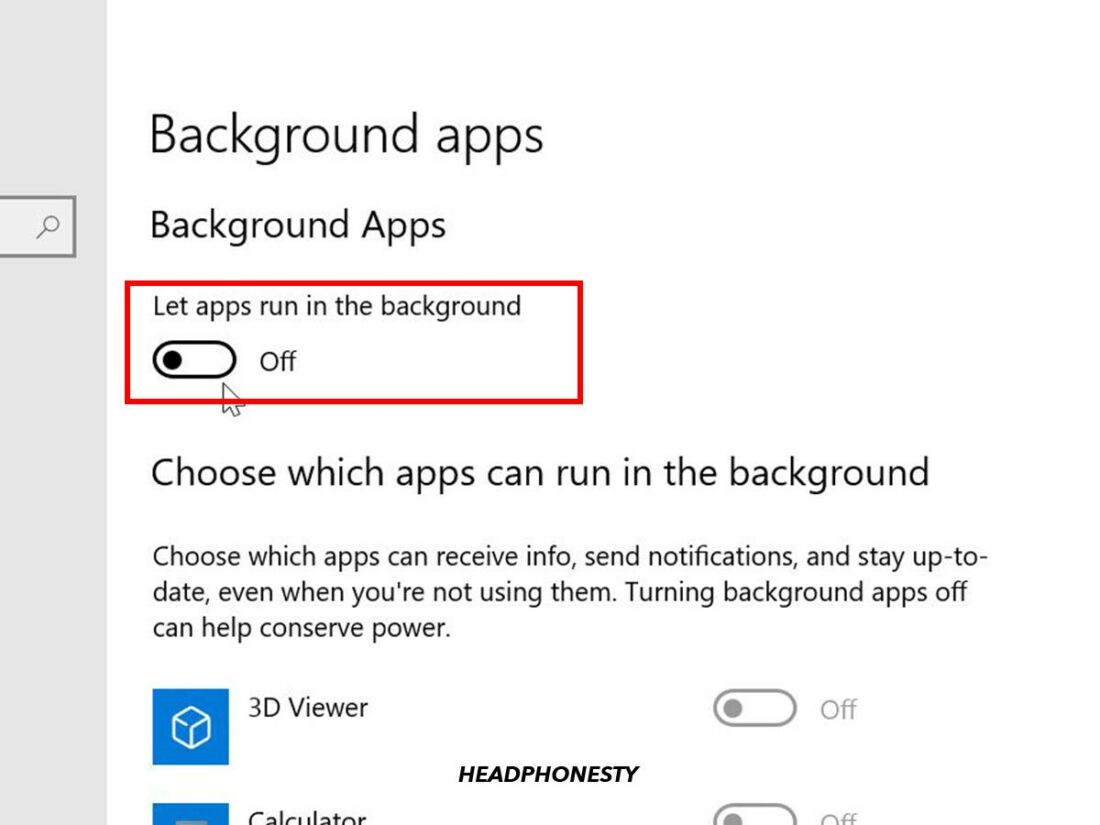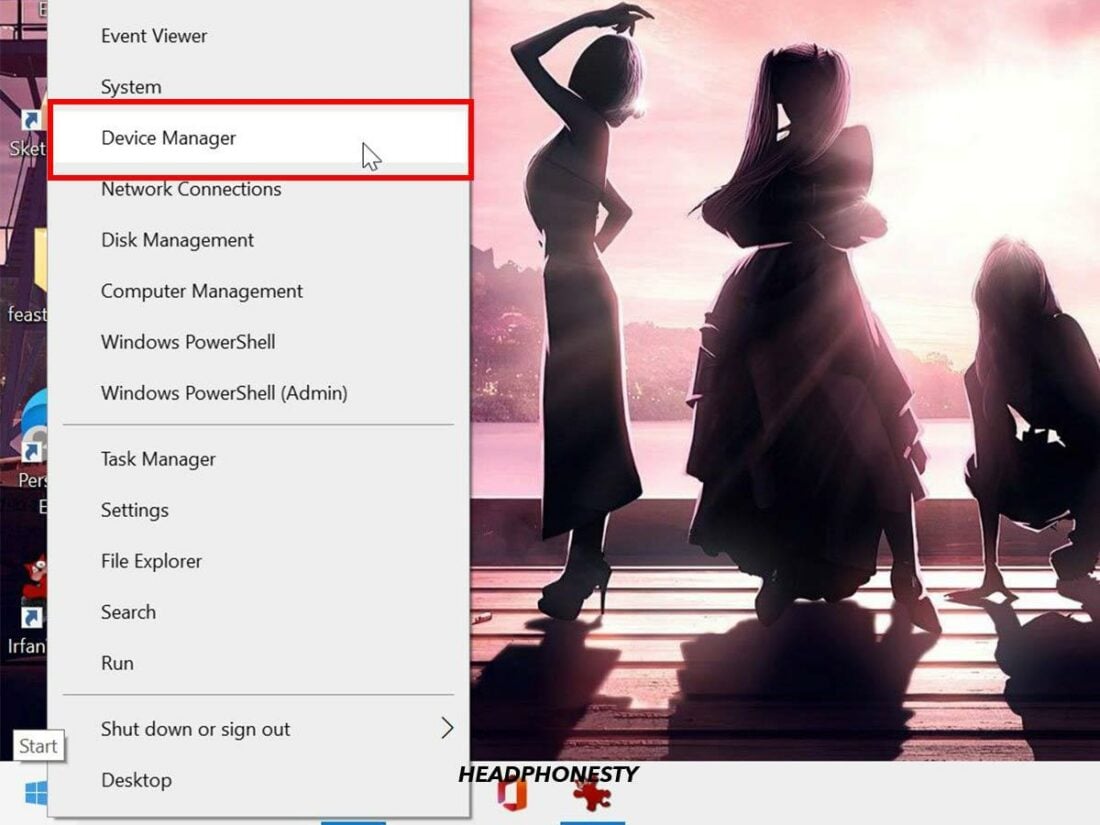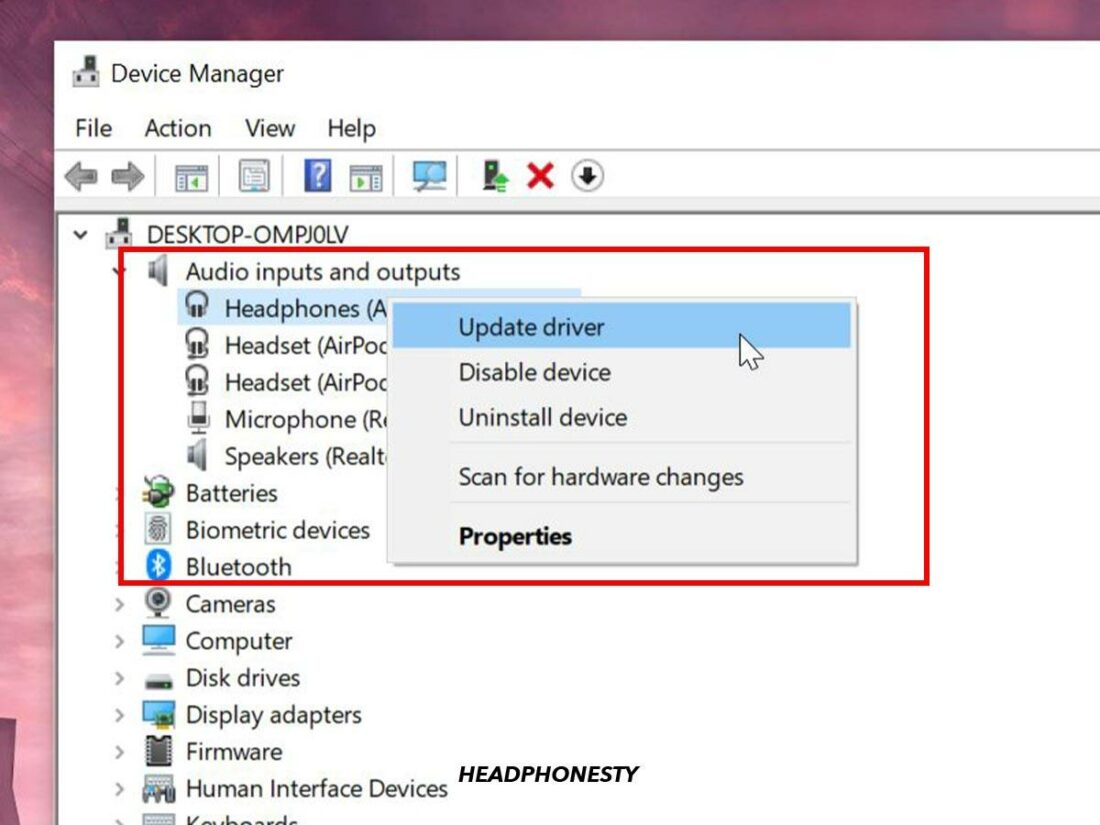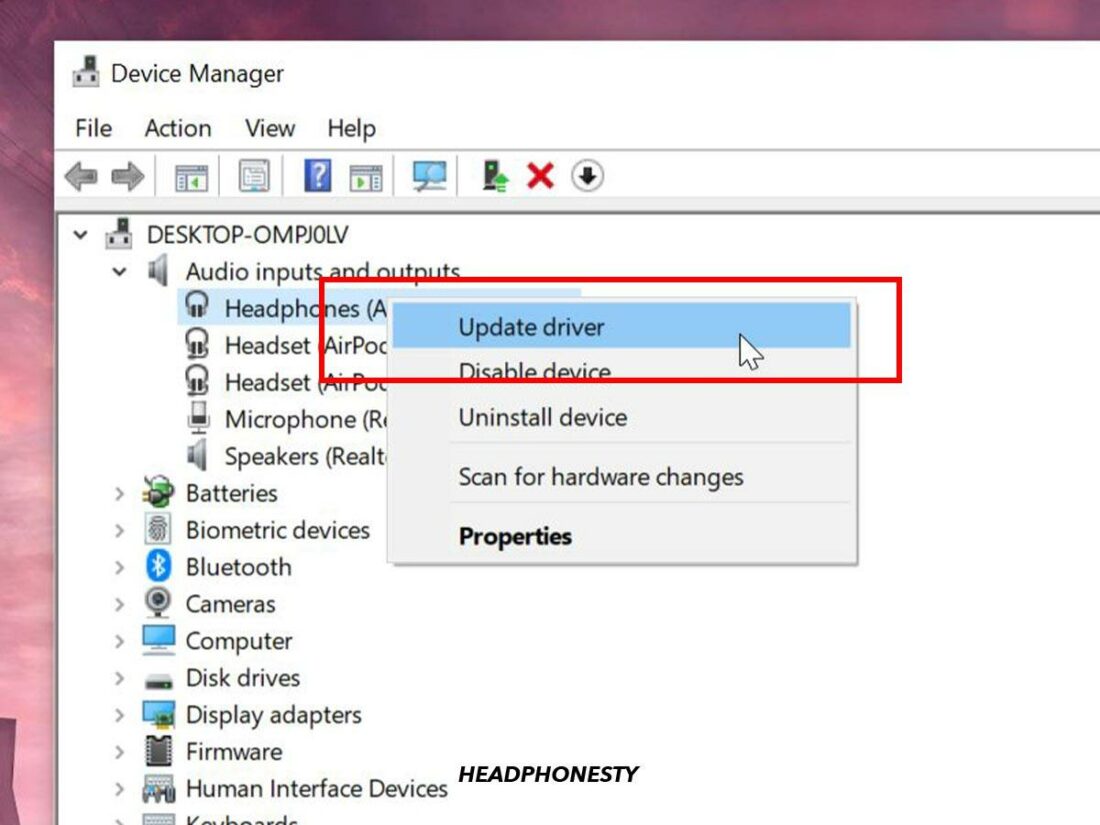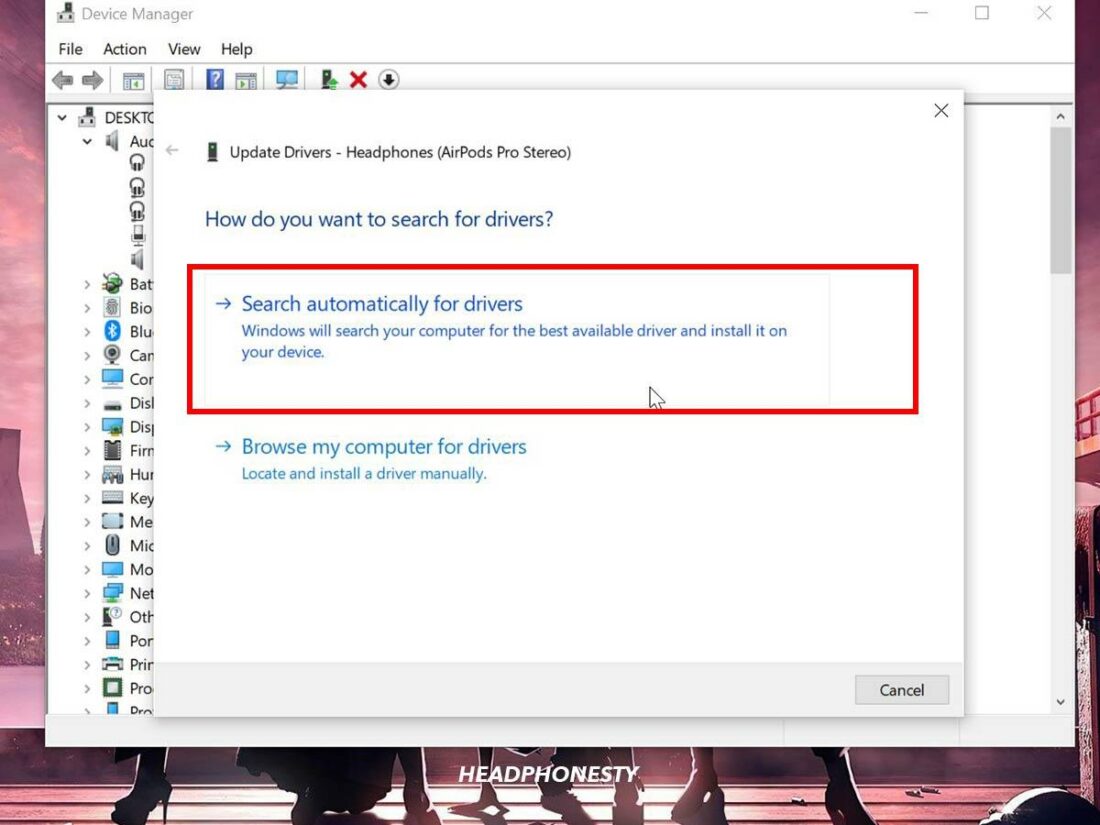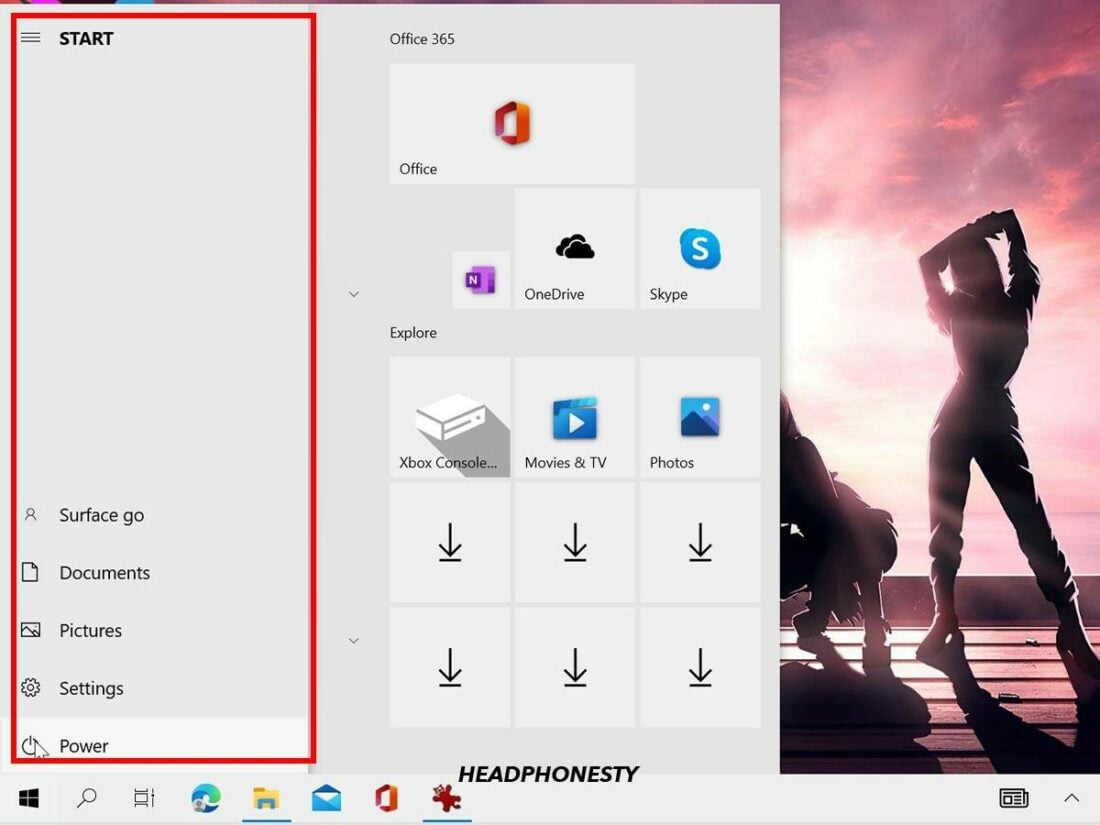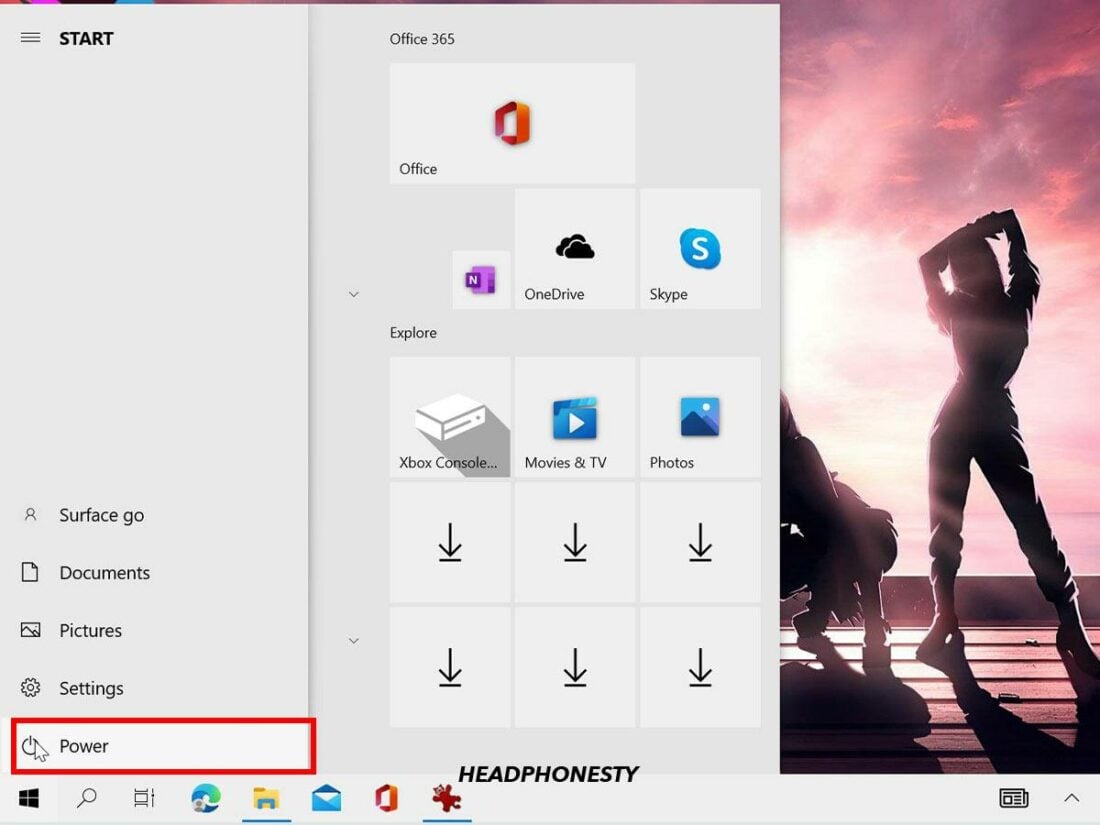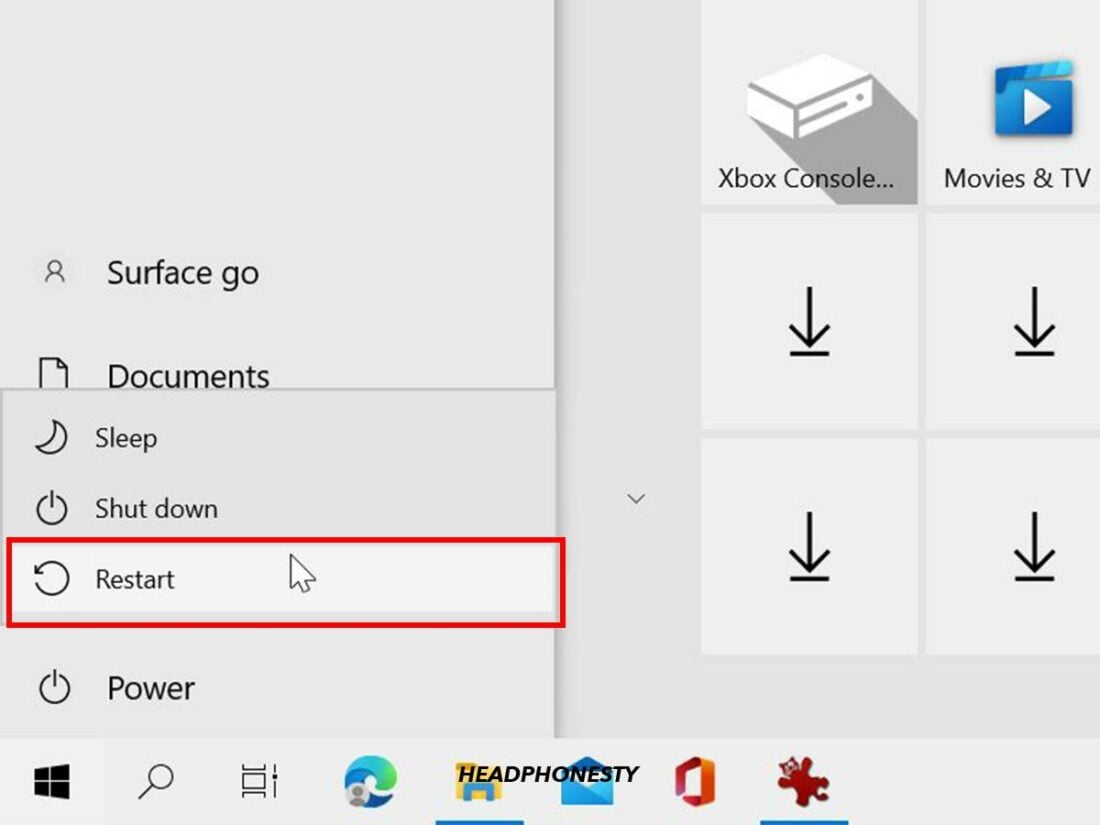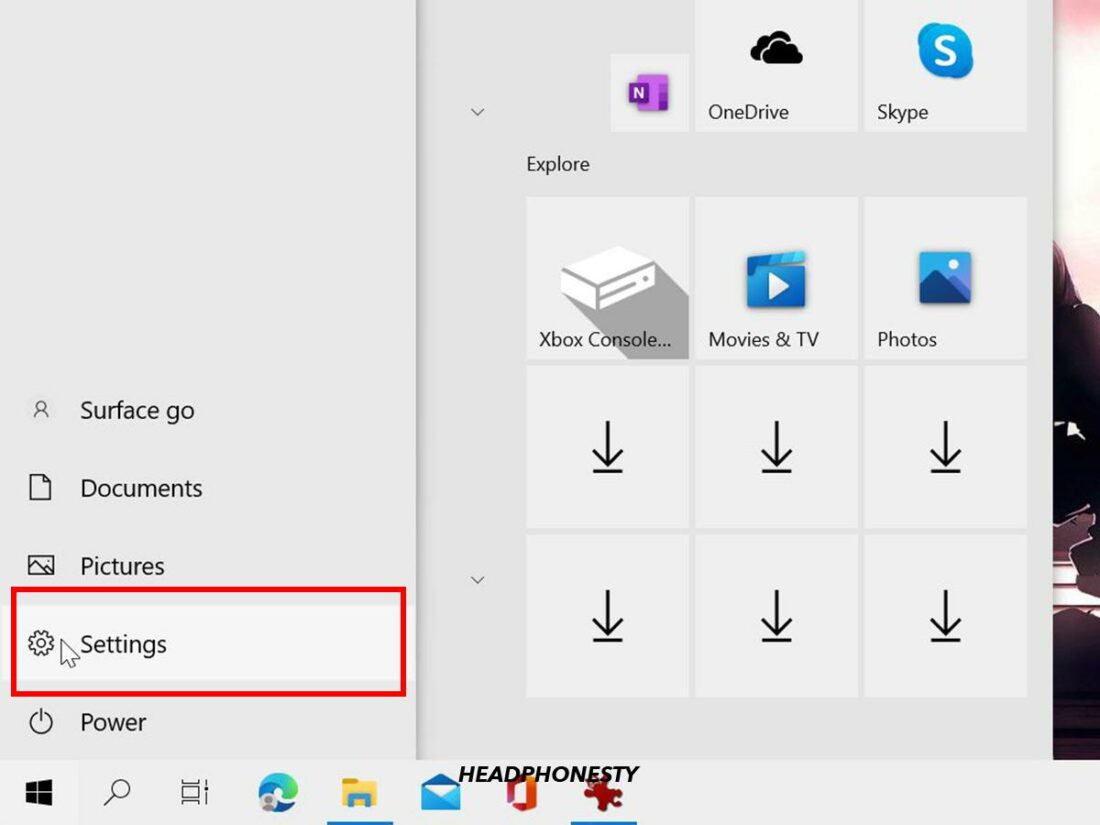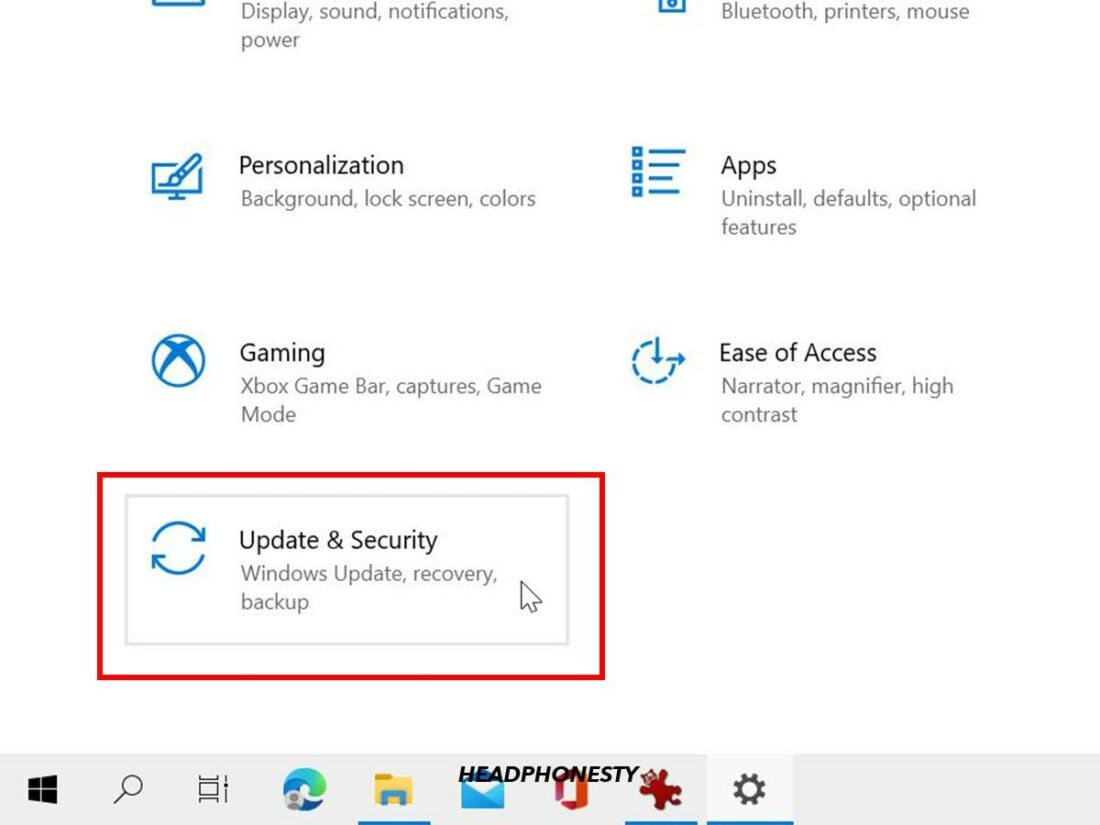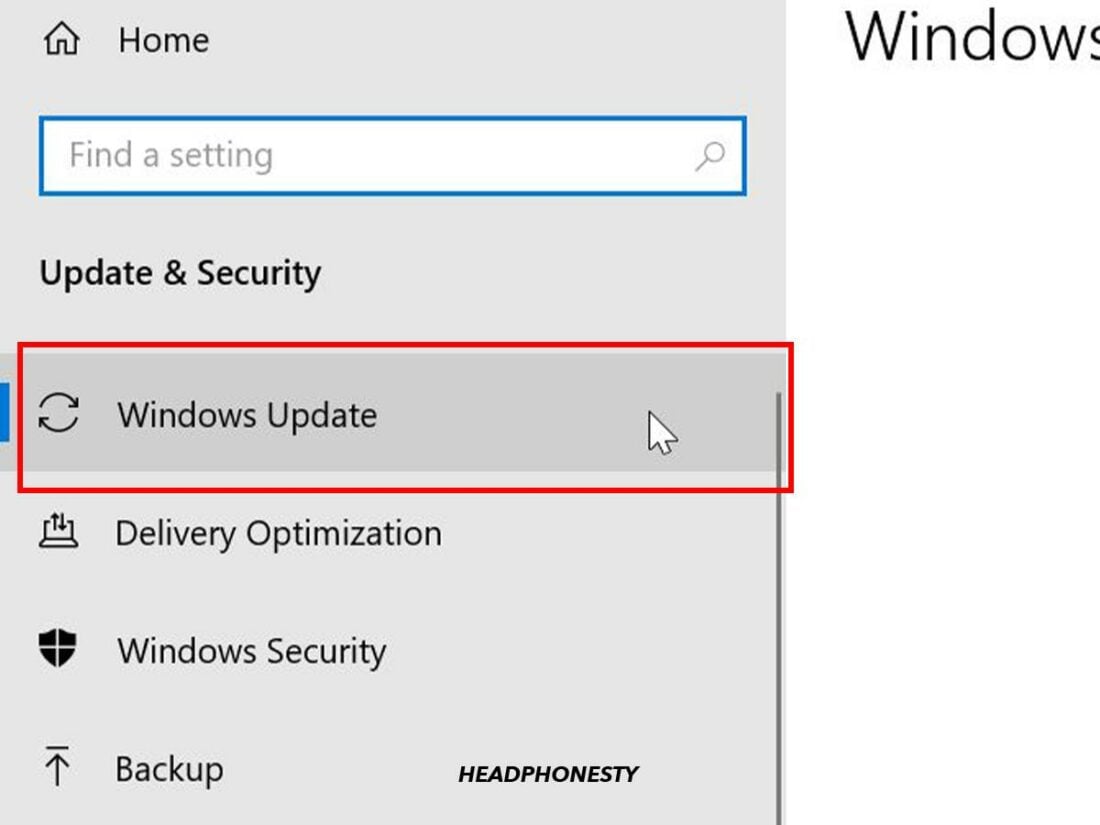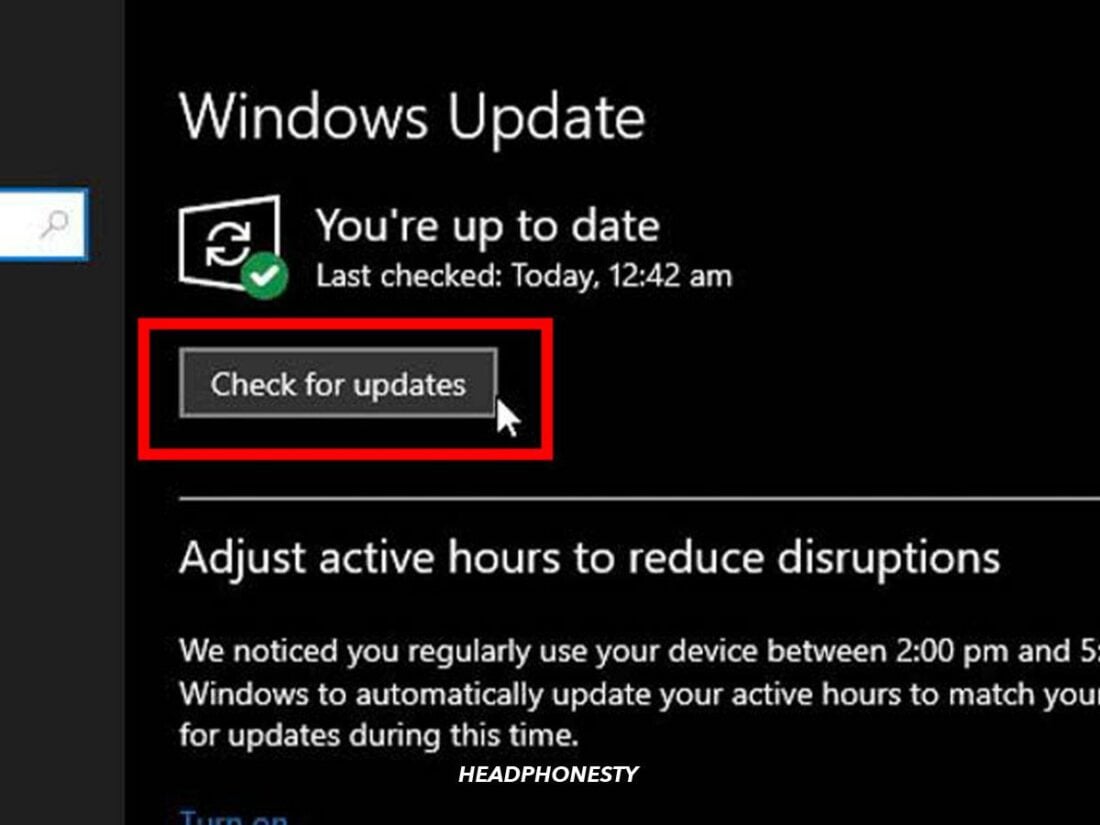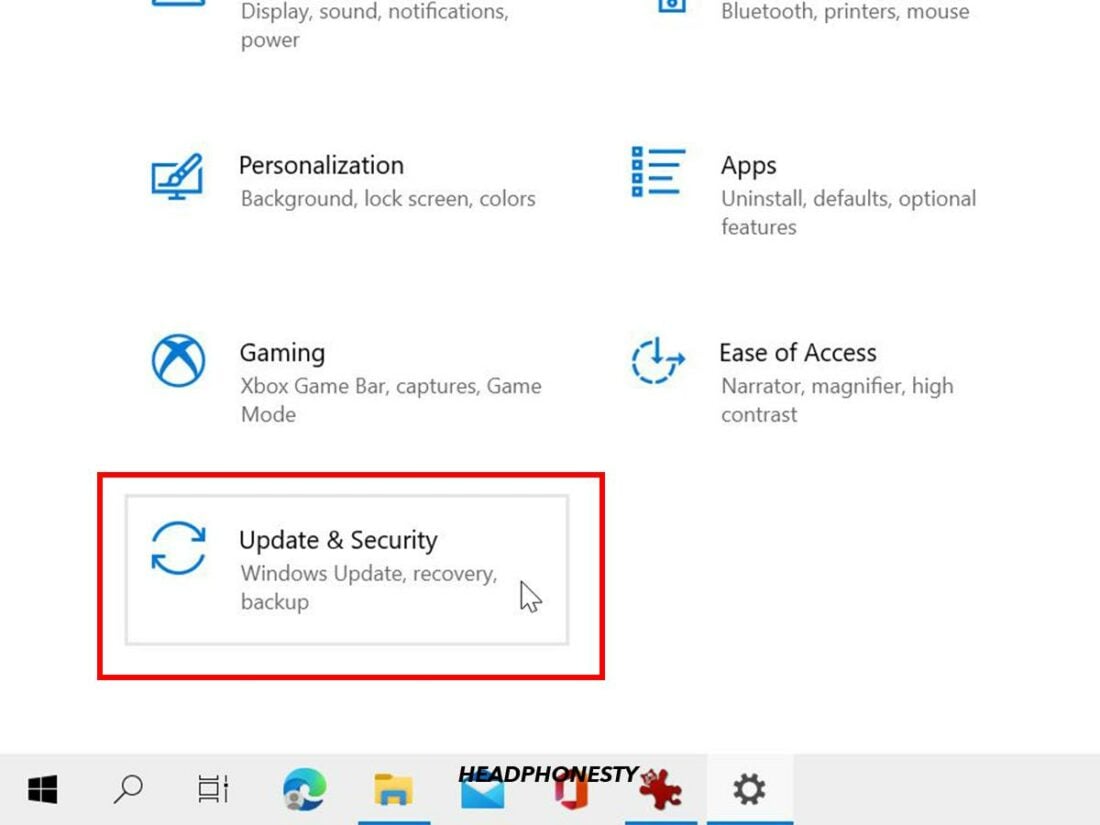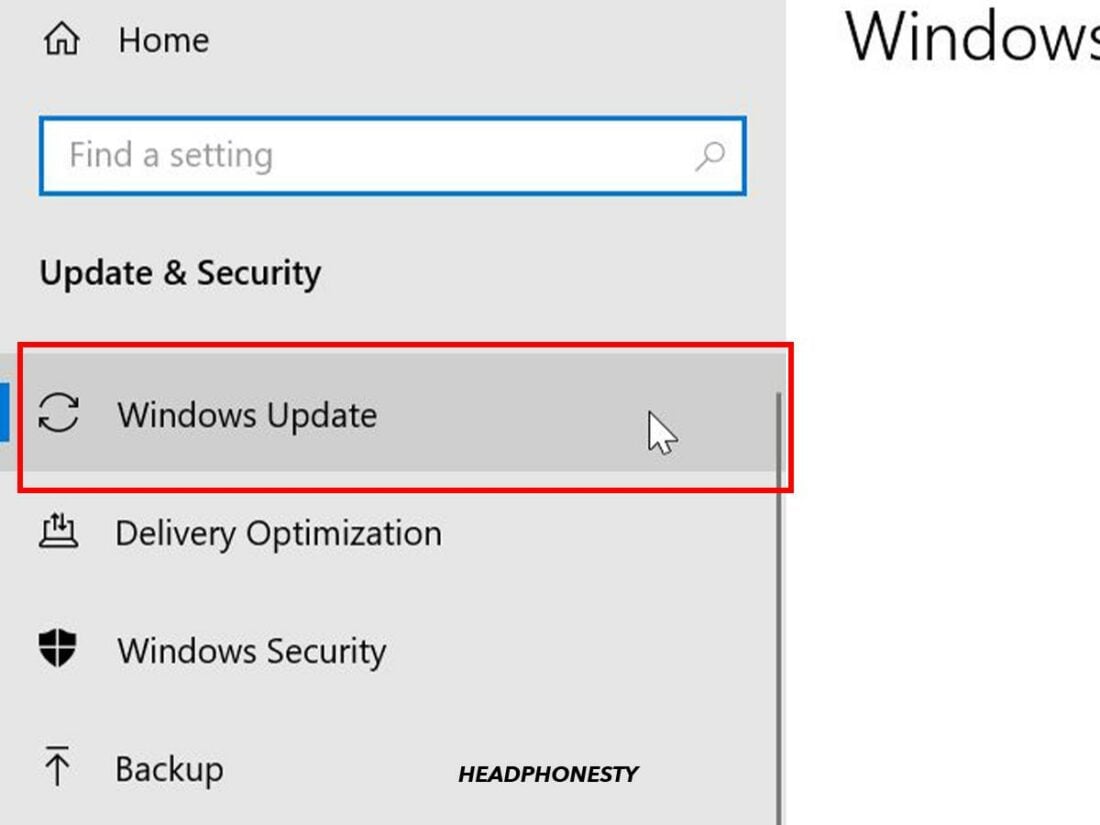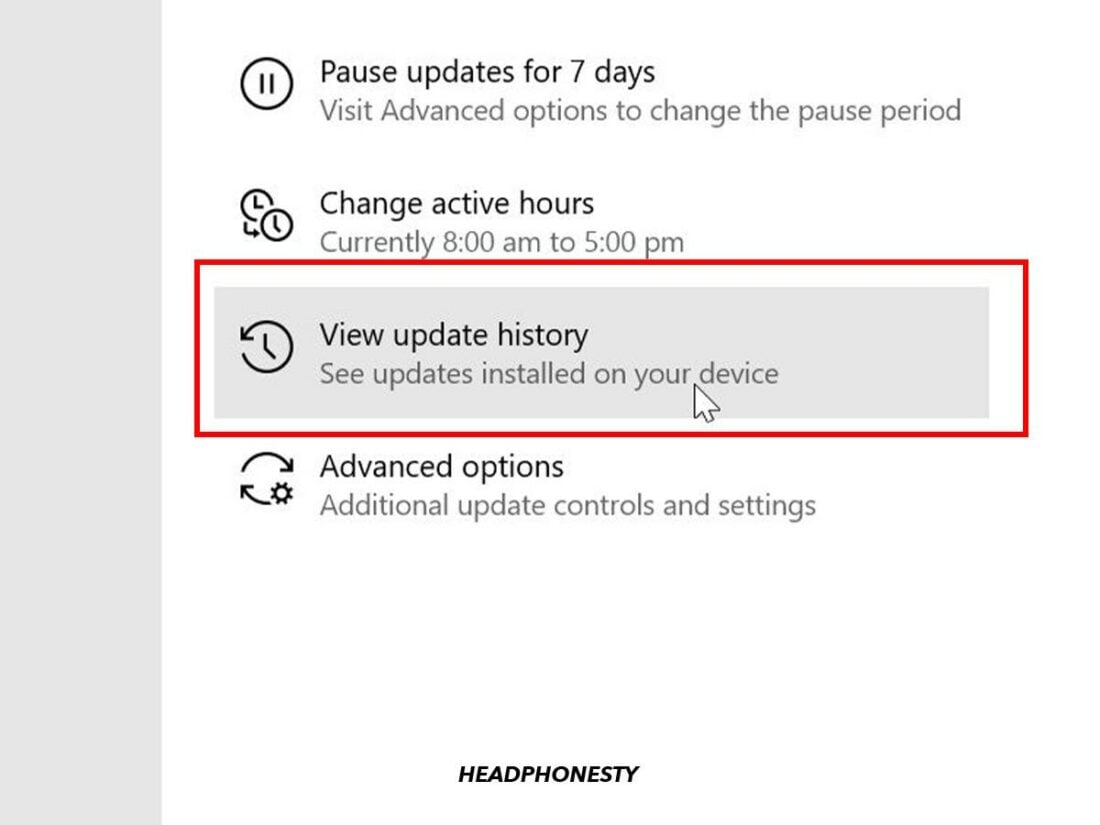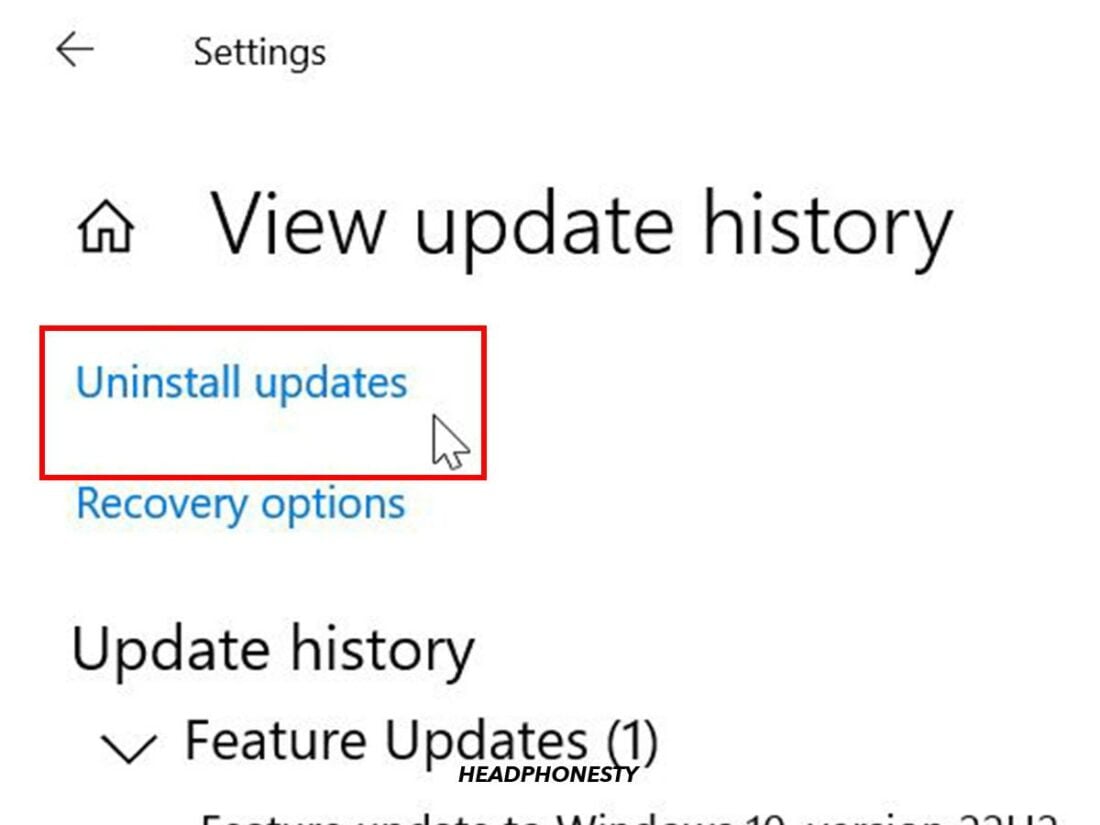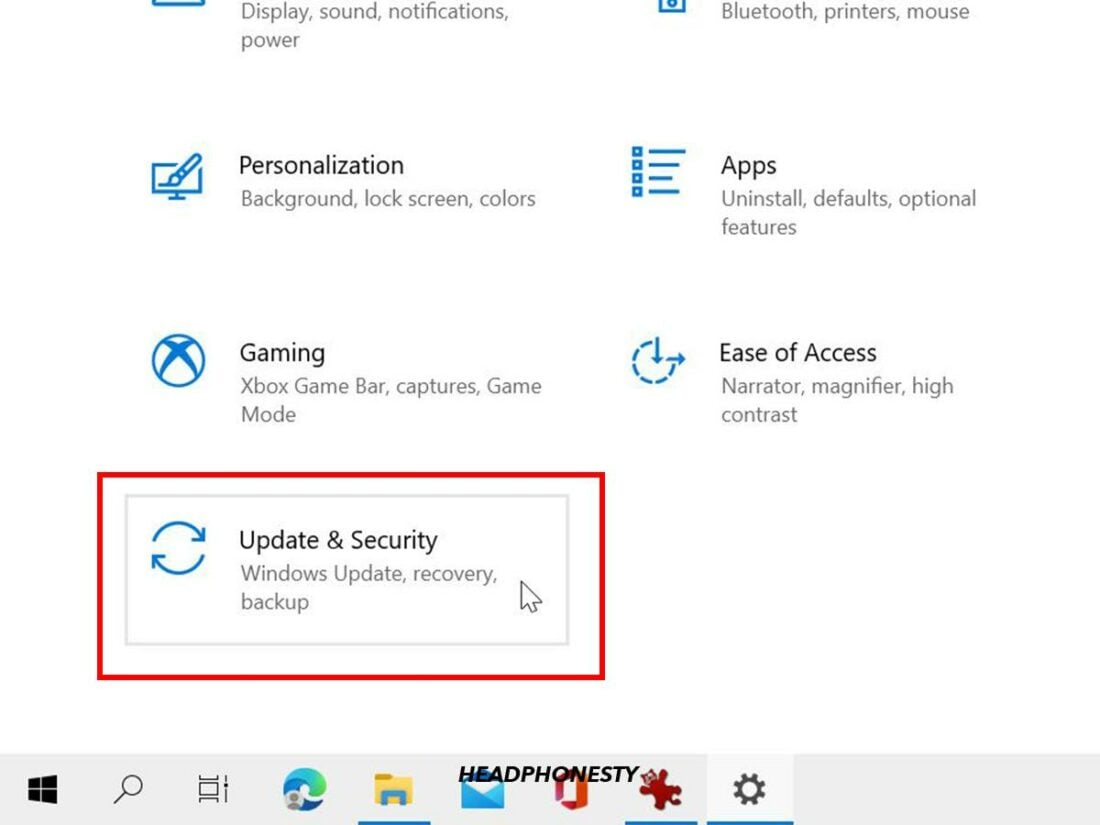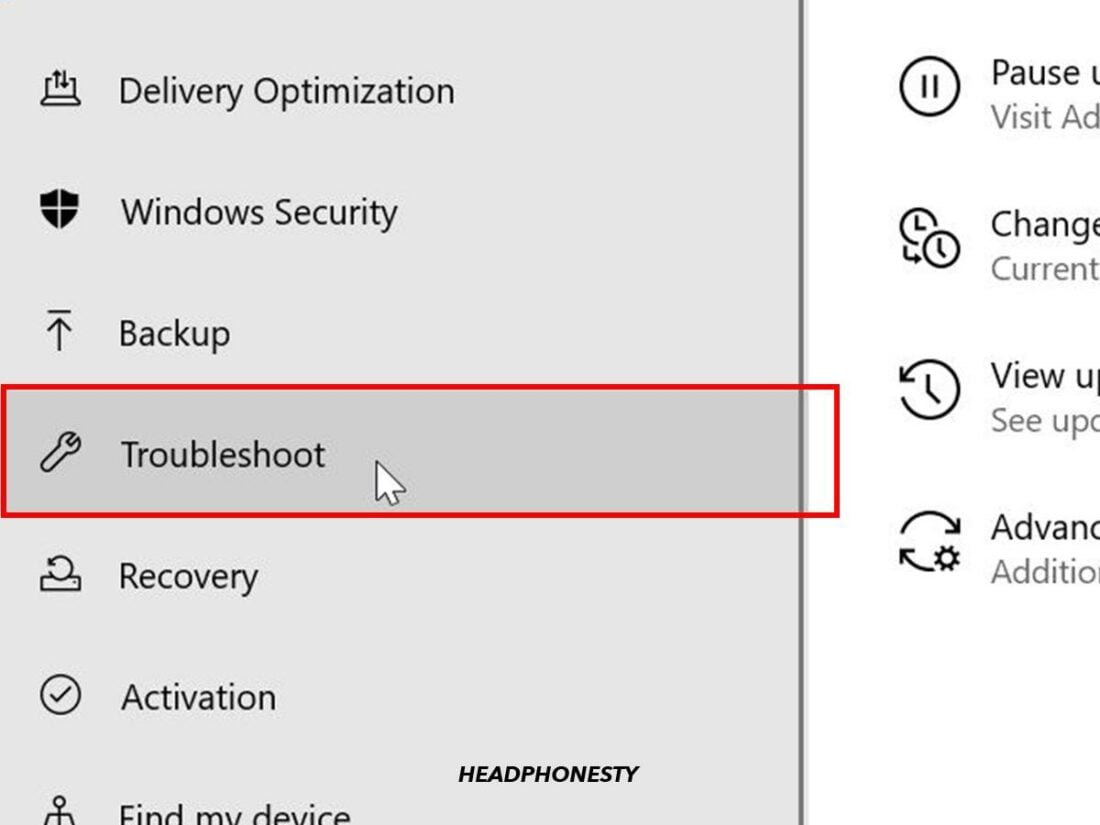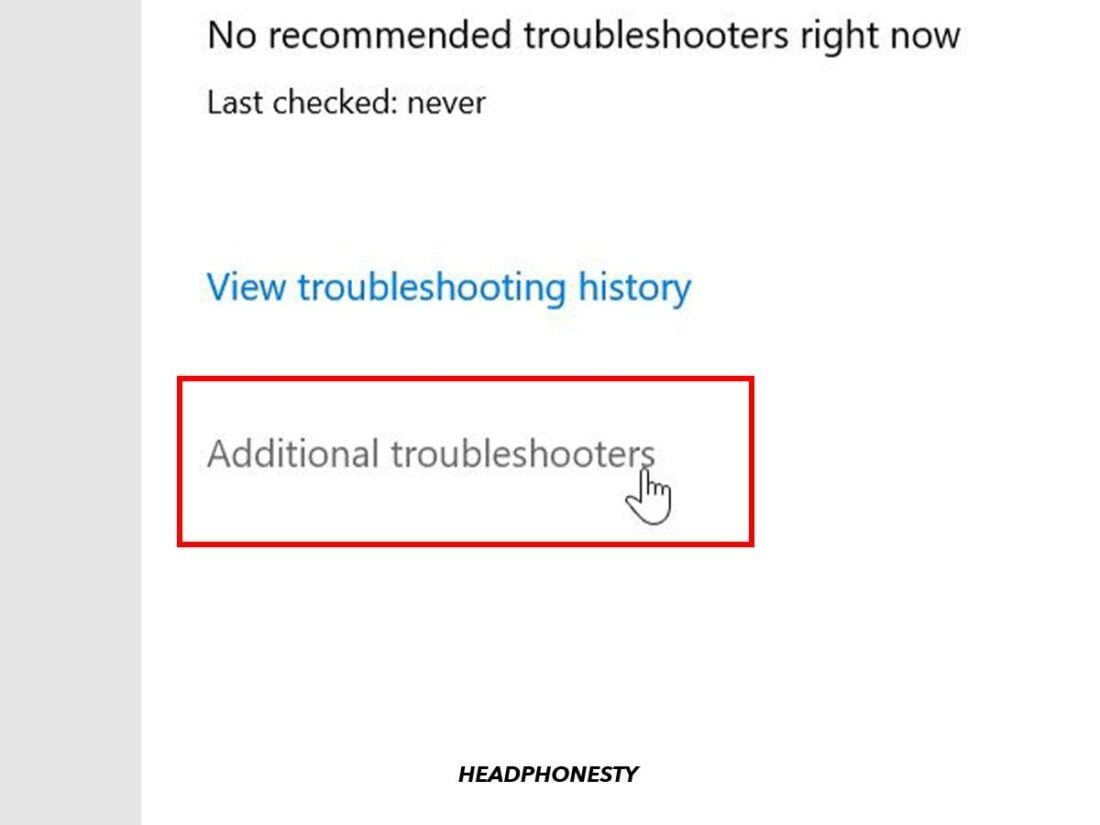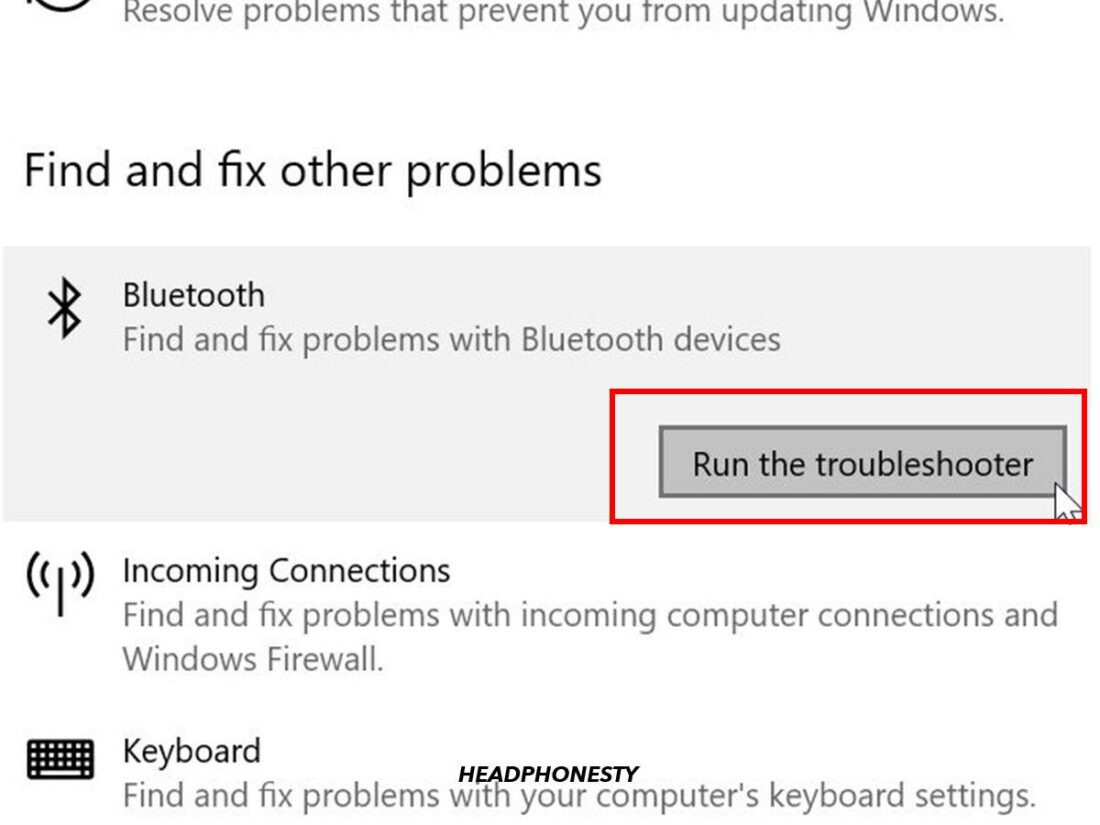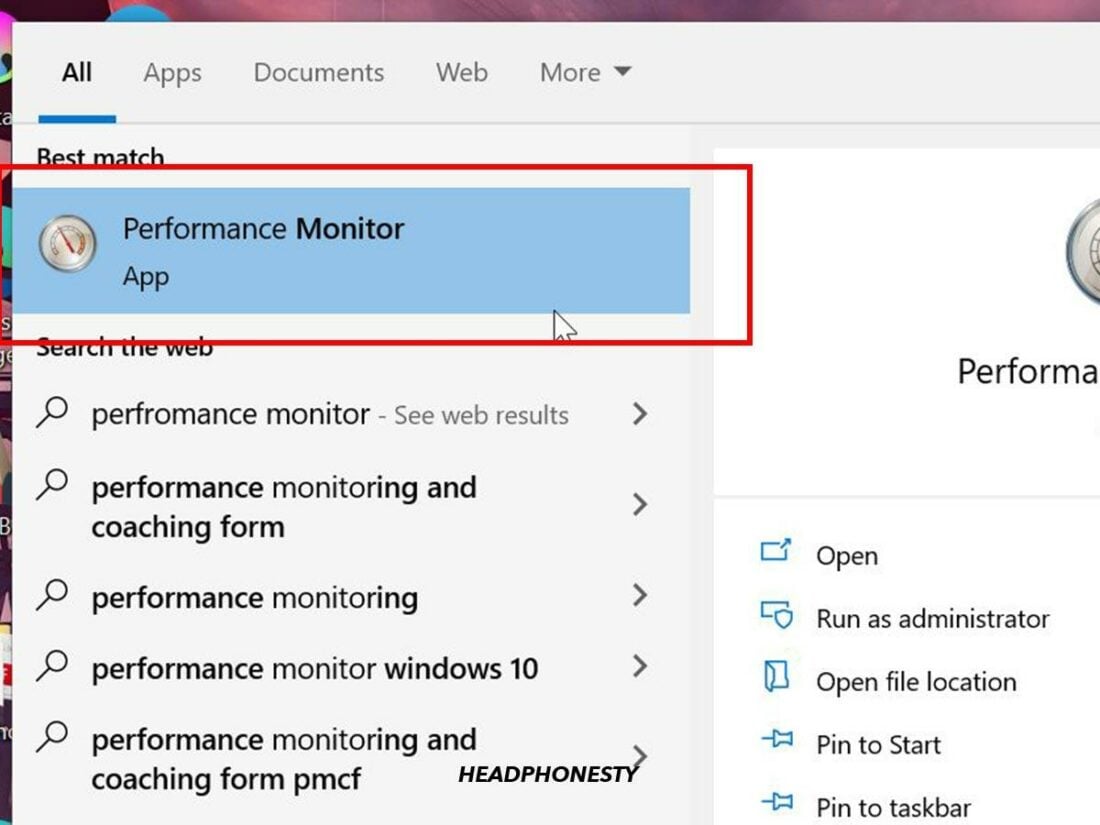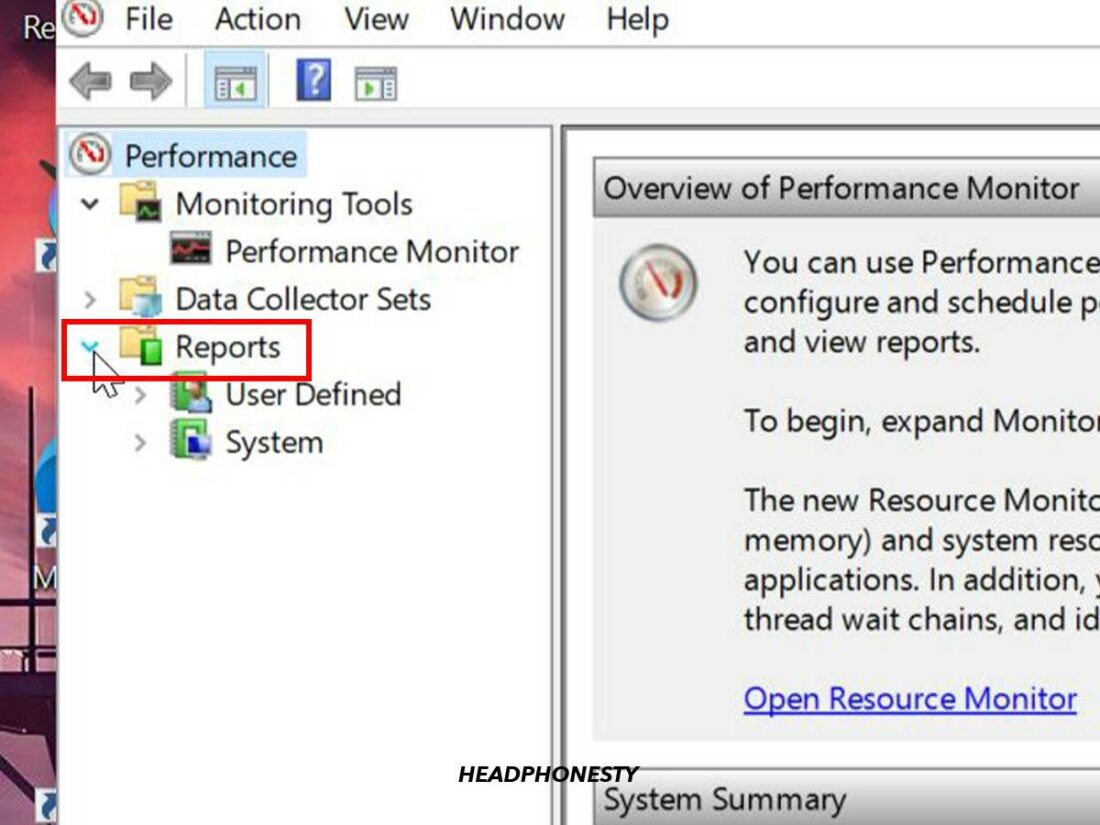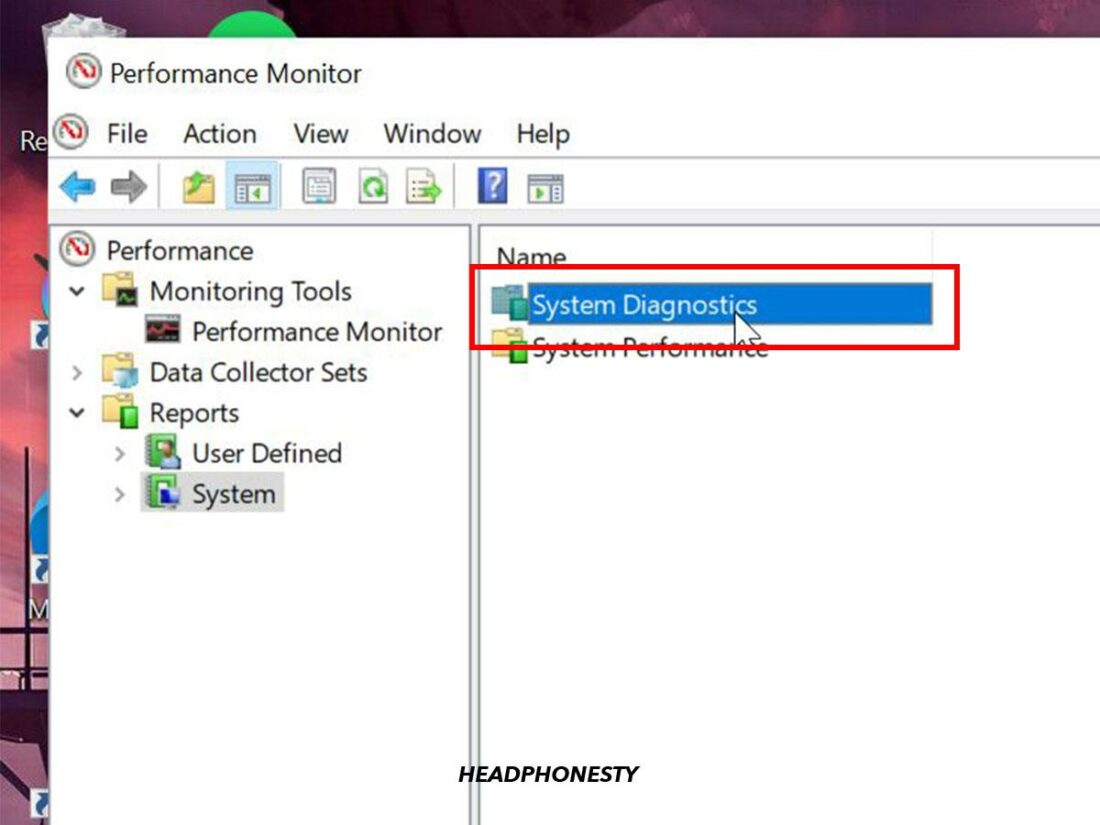You finally got a pair of Bluetooth headphones to use with your Windows 10 laptop. But for whatever reason, the headphones just won’t work properly! Instead, you either can’t connect, can’t listen to anything, or experience random disconnections. What’s more confusing is that they work on your phone and other devices properly. No hiccups from start to finish — just a seamless listening experience. So what gives? Luckily, we’ve found some workarounds to fix Bluetooth headphones issues on Windows 10. But before we jump in, there are some things you need to do first.
Bluetooth Headphones Not Working on PC: Preliminary Check
There are various possible reasons why your Bluetooth headphones won’t work on your Windows 10 PC. Blindly going through the potential fixes for all of them may result in wasted time and effort. That’s why it’s best to make the following checks before trying the solutions we compiled in this guide:
Make sure your PC has a Bluetooth module
If you built your PC yourself, there’s a high chance it didn’t come with a Bluetooth module. Usually, most motherboards don’t have factory-installed Bluetooth modules. So, you’d have to add one yourself. Here’s how to check if you have Bluetooth modules on your PC: If your PC has a Bluetooth module, the problem may be that your Bluetooth is off. All you have to do, then, is to turn on your Bluetooth. Here’s how:
Check if it’s a headphone or PC issue
Another reason your Bluetooth headphones may not be connecting to your Windows is if the headphones themselves or your PC have an issue. Luckily, you can easily check for these issues. Here’s how: Simply connect your headphones to another PC and see if they work. If they do, the problem is most likely from your PC, not your Bluetooth headphones. But if they don’t, you can safely assume it’s a problem with your Bluetooth headphones. In any case, these fixes should help. We compiled fixes to try for both your PC and Bluetooth headphones. If you’re unsure which one to try first, simply follow the fixes from top to bottom. We’ve prepared them from the simplest to the most technical ones.
How to Fix Bluetooth Headphones Issues on Windows 10
Several headphones-specific issues can stop your headphones from connecting to your PC or laptop. Here are some solutions to try:
Charge your Bluetooth headphones Reset headphones Reconnect headphones to your PC Turn off nearby Bluetooth devices
Charge your Bluetooth headphones
If your Bluetooth headphones’ batteries are low, you can’t connect them to your PC. So, keeping your headphones’ battery within the magic ratio (20 percent to 80 percent) is best. In addition, this is also the optimal charging range, as charging beyond these boundaries can destroy your battery. Consequently, you should first check your headphones’ battery level when they won’t work with your Windows 10 laptop or PC. Here’s how: If your headphones’ battery is low, charge them and try reconnecting to your PC. Of course, you may not have to go through this process if you have Bluetooth headphones with a built-in mechanism for checking battery percentage. For example, you can check the battery on Sony WH-1000XM4 by pressing the power button. The headphones will tell you the current battery percentage. Another example is the AirPods. A tap on the charging case when on the charging mat will reveal the battery percentage of the AirPods or AirPods Pro.
Reset headphones
Many headphones problems require simple fixes like resetting them, and it’s easy to see why. Resetting your headphones removes their previous pairing information, giving them a fresh start. That’s why even Sony advises users to reset their headphones if they’re not operating correctly. Here’s how to reset your Bluetooth headphones: Do this until the headphones’ status light indicates blue or red. Remember that resetting clears the pairing information, so you’ll have to reconnect to your PC to use the headphones.
Reconnect headphones to your PC
Bluetooth is a way to send and receive data wirelessly, and like all wireless systems, it needs several protocols to work correctly. Reconnecting your headphones to your PC resets all these protocols for better connectivity. Moreover, these Bluetooth protocols perform better on initial connection. Here’s how to reconnect your headphones to function better;
Turn off nearby Bluetooth devices
Modern Bluetooth headphones can pair with multiple devices without hiccups – a feature known as multipoint pairing. So, technically you don’t have to use different headphones for your Skype meeting on a PC and your music on your phone. All you need is one multipoint-pairing pair of headphones. While this feature is convenient, it can be the reason your Bluetooth headphones aren’t working on your Windows 10. Moreover, nearby devices could have an active connection, preventing your PC from sending an audio signal to your Bluetooth headphones. Unless you send your headphones into pairing mode, you can’t connect them to your Windows 10.
Solutions for PC Issues When Bluetooth Headphones Won’t Work
Even though Windows 10 has been around for a while, it seems Microsoft continues to have audio issues. It’s no surprise that many users complain about audio connectivity issues. Here’s what to do if you also have Bluetooth headphones connection problem on your PC:
Set headphones as the default playback device Close apps that use microphones Update Bluetooth and sound drivers Restart your computer Update Windows Revert Windows update
Set headphones as the default playback device
When you try playing audio, your Windows 10 plays it through your PC’s designated default playback device. If that device isn’t your headphones, you’ll find that your headphones are connected, but you can’t hear any sound. The solution is simple: set your headphones as the PC’s default playback device. Here’s how:
Close apps that use microphones
Sometimes, your Bluetooth headphones won’t work because other apps use their microphones. Here’s how that works. When an audio device is recording audio while simultaneously using a microphone, it poses a problem. The Bluetooth device tries to determine which action to prioritize. And in most cases, the Bluetooth device decides you’re using the microphone instead and goes into hands-free mode. As a result, this prevents the stereo channel from receiving sound signals; hence you’ll hear no sound. The most effective solution is to close the apps that use your headphones’ microphone. Some examples of these apps are OBS and Mumble. But these apps tend to run in the background even after closing them. Here’s what you can do to make sure they properly close::
Update Bluetooth and sound drivers
Device drivers are the middleman in your sound system. They facilitate communication between your headphones and PC so you can hear sound. Remember, you won’t hear any audio if your PC doesn’t have the right Bluetooth drivers or runs an outdated one. Luckily, Windows provides regular driver updates you can easily install on your PC. Here’s an easy way:
Restart your computer
When you restart your PC, it closes all programs and processes and reboots the PC afresh. This process differs from shutting down the PC, where the Windows Kernel still runs even though all the programs are closed. Windows Kernel stores some data from your previous session so your PC can boot faster. While this is convenient, it also means that shutting down and booting your PC won’t solve the faulty driver issue. You need to restart it. Alternatively, you could use the built-in restart button on Windows 10:
Update Windows
Microsoft is constantly working to fix problems with its OS, and Windows 10 is no different. With every update, Microsoft claims to solve one or more bugs in the OS. For instance, Microsoft claims to have solved the audio problems from the OS Build 19042.1865. This means that you shouldn’t have an audio problem if you update your PC to this version. So, try updating your Windows to see if it fixes your problem. Here’s how:
Revert Windows update
Even though updates are supposed to fix bugs and improve performance from their preceding versions, it’s not always the case. In fact, some updates instead damage your PC’s performance, maybe even your audio configuration. A Reddit user began to see Bluetooth connection issues whenever he used his headphones after installing a Windows update. If you were in this position, you could try reverting the update. When you undo a Windows update, your computer returns to the last version it had before the update. Here’s how to do that:
If All Else Fails, Check for Hardware Issues
If the problem persists after all these steps, it may not be from the software but the hardware itself. It can either be the headphones’ or even the PC’s hardware. Here’s how to know which one of the two:
Check hardware issue on headphones
If your headphones have a hardware problem, you’ll likely have to get a new one as it can’t connect to your Windows. For instance, water-damaged headphones may not work with your Windows 10 PC, and that’s not the PC’s fault. Before throwing away your headphones, you can try the Windows Troubleshooter to determine if it’s really a hardware problem. Here’s how:
Check hardware issue on PC
You can get a quick hardware overview from your PC to check if the problem is from your hardware. Here’s how: Here, you’ll find information about your PC’s hardware and other important information. If you go even deeper, you’ll even find live performance charts of your PC in there. While this method works, it’s not quick. If you’re willing to take drastic measures to rule out software issues, reinstalling your Windows is the best way. Once you’ve reinstalled a new Windows on your PC, any software issue should disappear. But if the problem persists, it means the problem lies with your PC’s hardware or your headphones.
Conclusion
Although Microsoft keeps releasing Windows 10 updates to fix problems with Bluetooth and sound, there’s still a long way to go. However, this doesn’t mean there are no solutions so far. Outside of hardware issues, the fixes in this guide should help you connect your Bluetooth headphones to your PC. Now, you can use your headphones anytime without the stress of not connecting to your PC. Hopefully, we’ve solved the mystery of connecting Bluetooth headphones to Windows 10. These solutions will do until Microsoft finds the all-in-one solution to this problem. Do let us know if our tips help you or if there’s any fix you know about that we haven’t mentioned. The comment box awaits.