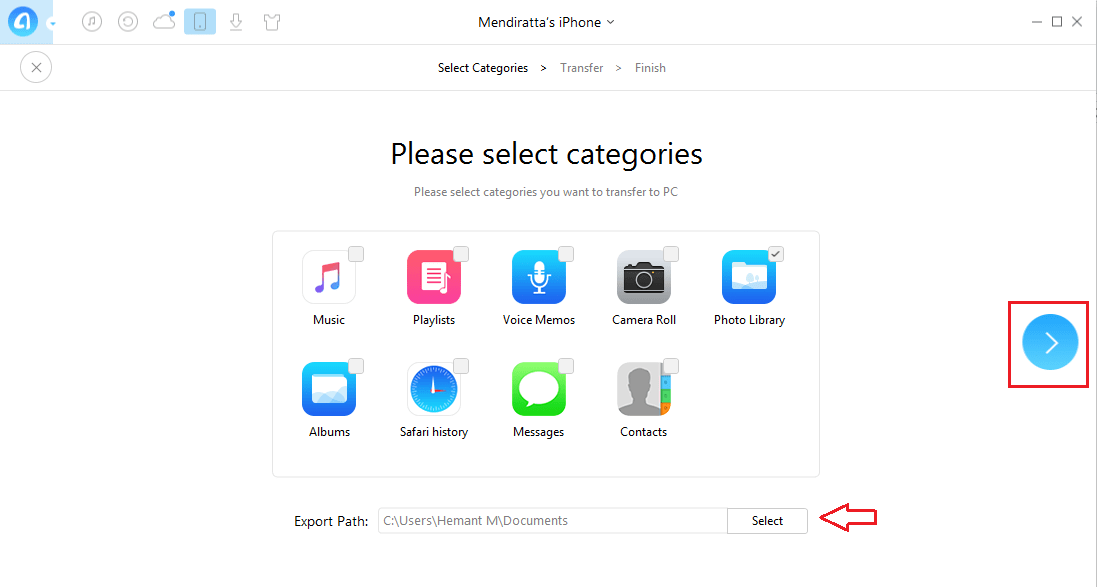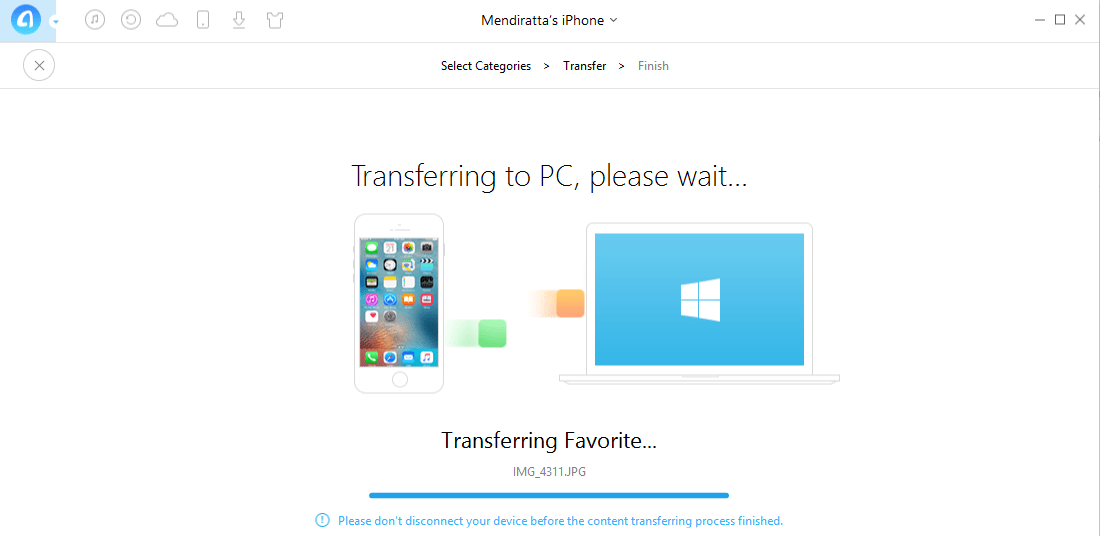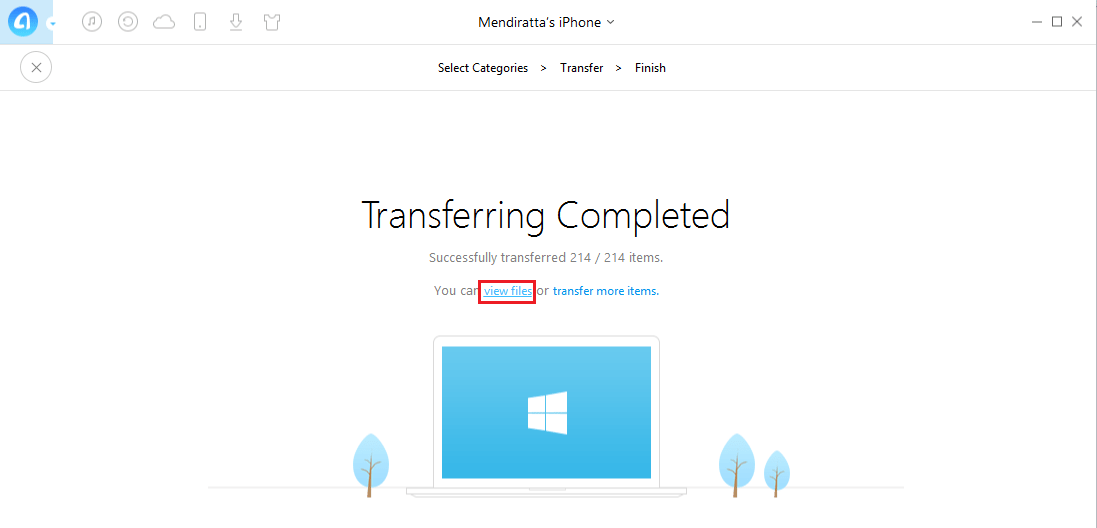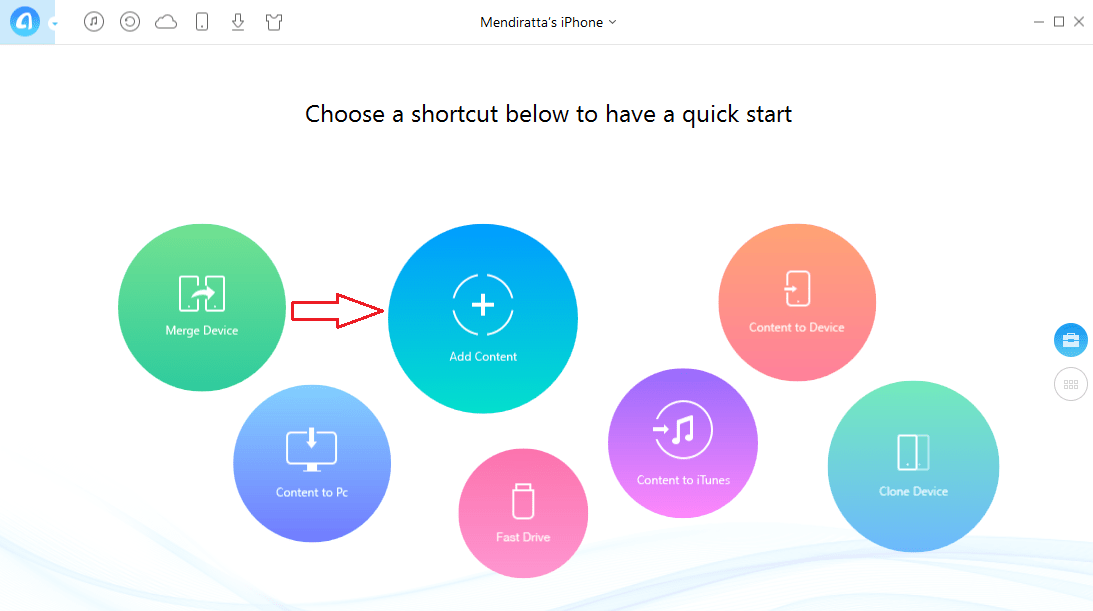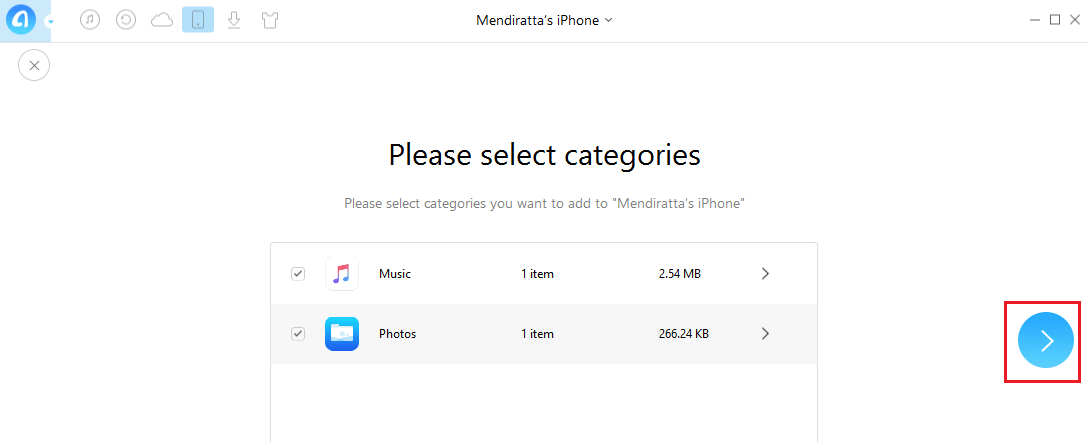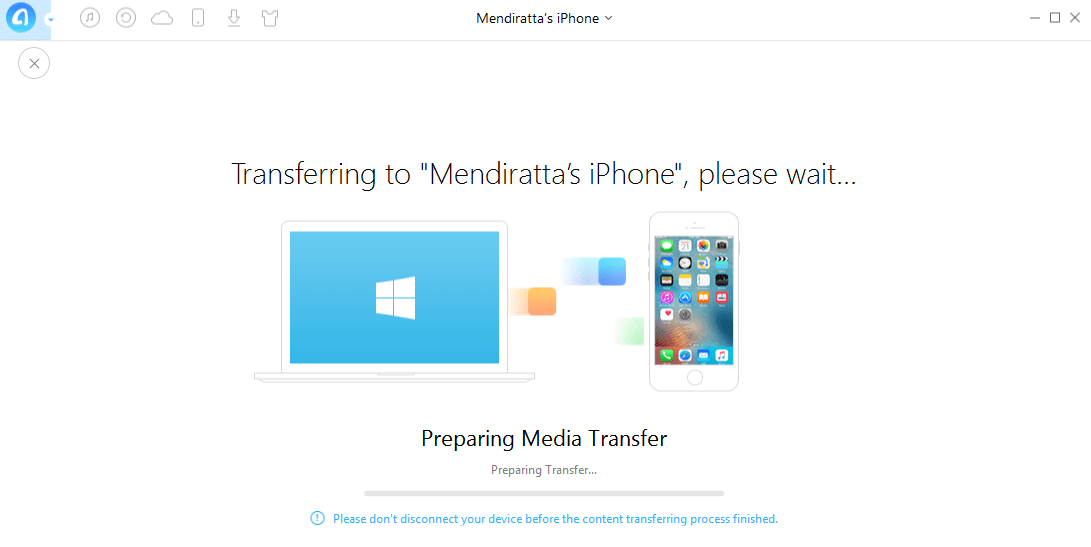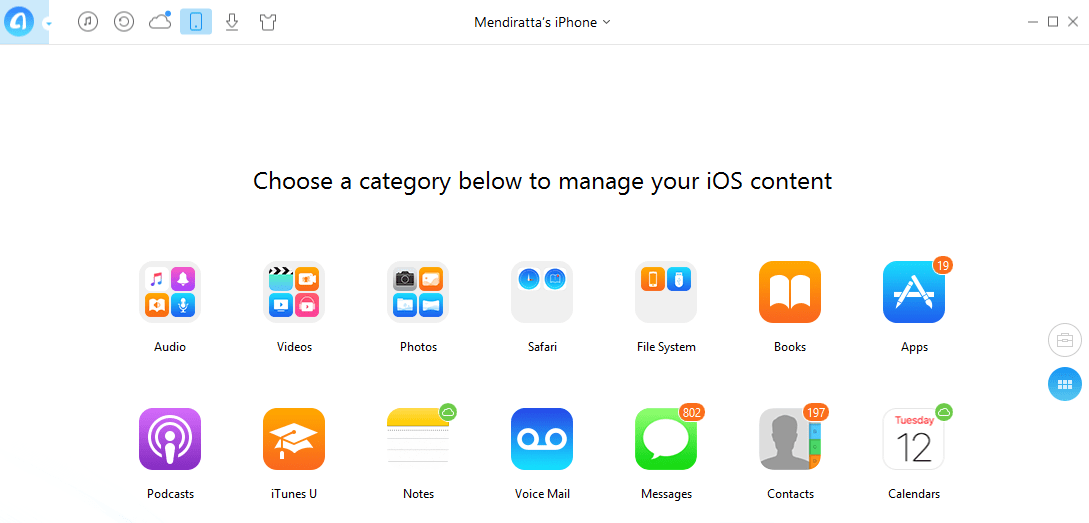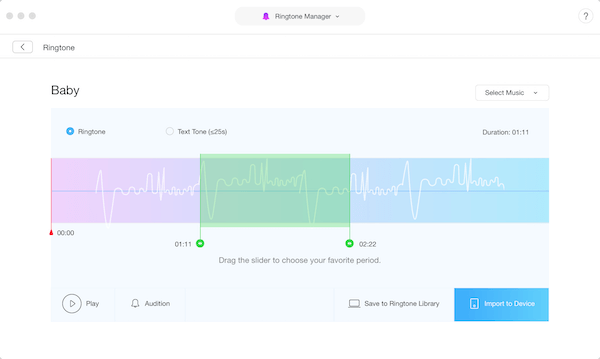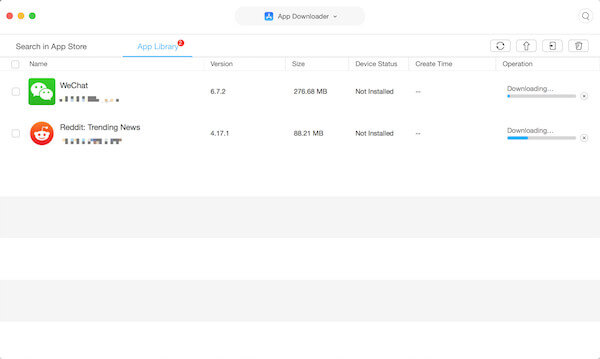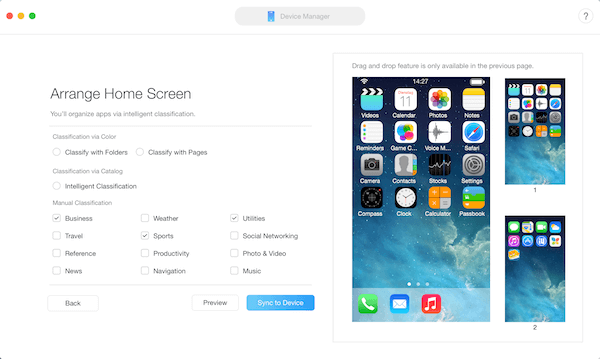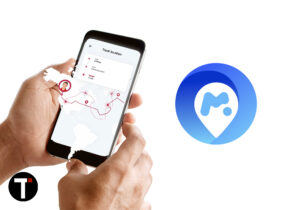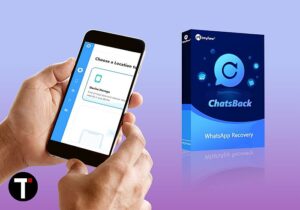But with its continued usage, you might discover that iTunes falls short of a few basic and important features. Moreover, it can be tough to understand iTunes for the users who are not that tech-savvy. For that purpose, quite a few companies have developed third-party iPhone management tools to help you managing iPhone data. Lately, I started using one such iTunes alternative AnyTrans.
In this review article, I will let you know everything about this ultimate phone management software for iOS.
Transfer Files Between iPhone And Computer Without iTunes
If you are looking to transfer music, photos, albums, messages, contacts or more from iPhone to computer or vice versa then AnyTrans from iMobie is there to help. It has advanced features compared to iTunes and allows transfer of data in lesser clicks. Hence, the process will be a lot quicker and easier.
1 Transfer Files Between iPhone And Computer Without iTunes2 AnyTrans For iOS Review2.1 Transfer Music, Photos, Contacts, Messages From/To iPhone Using AnyTrans2.2 AnyTrans Features2.3 Another Useful Feature: Transfer Data From Android to iPhone With AnyTrans2.4 AnyTrans Key Points2.5 Pros2.6 Cons2.7 Family License3 Final Thoughts on AnyTrans
So, let us dive into it.
AnyTrans For iOS Review
To get started, you will have to download AnyTrans from the iMobie official website. It is available for both Mac and Windows. They do offer a FREE trial version for 7 days but the operations or transfers so to speak are limited in the free version.
Coming to the installation, there is nothing different or difficult about it. The process remains the same as any other software. After the completion of installation, launch the software. You will see a Welcome screen. If you have purchased the premium version then you can activate it using the last tab on the software screen.
Transfer Music, Photos, Contacts, Messages From/To iPhone Using AnyTrans
Use the following simple steps to transfer files on iPhone with AnyTrans:
- Connect your iOS device via USB to your PC or Mac.
- If your iPhone or iPad is connected successfully then you should see the following options.
- To transfer files from iPhone to computer click on Content to PC. If you wish to do the opposite skip to the 4th step.
The next screen will prompt you to select categories of data including Music, Playlists, Photos, Albums, Safari History and Messages you wish to transfer.If you don’t see Contacts among the different categories that are listed then go to your iOS device settings and select your name at the top and select iCloud(for iOS 10.3 or later). Users on the previous iOS versions need to select iCloud under Settings. Finally, toggle Contacts to Off and reconnect your iOS device for the changes to reflect in the AnyTrans software. Now, you should be able to see Contacts as well.After selecting the desired categories, select the location you would like to export the data. The default location will be the Documents folder.Finally, click on right arrow icon.
Transferring will start and in a matter of few seconds, your data will be saved to the location you selected. Click on view files on the successful transfer message screen to quickly navigate to the location of saved files on PC. 4. To move data from PC to iPhone, click on Add Content on the home screen.
A window will pop up where you can navigate to the folder containing the data you want to transfer to the iOS device.Select the desired data and click open. The data will be categorized automatically based on photo, music and shown on the next screen.Click on the right arrow to proceed.
With this, the data will start transferring to your iPhone. The time taken to transfer will depend on the size of data. If it was photos you transferred then you can find photos transferred in a new Album by the name of From AnyTrans in the Photos app.
AnyTrans Features
Apart from moving data between the devices, AnyTrans is capable of much more amazing stuff.
Clone Device: Using this feature it is possible to quickly transfer all the data from one iOS device to another. If you depend on iTunes then you will have to take the backup from one iPhone and then restore the backup on another device. AnyTrans takes care of this in one click <3Merge Device: This option will only transfer data which is missing on the second device and skip the files that are already present.Content to Device: Copy only specific files from one iPhone to another.Manage Content: Scroll down or click on the 6 small squares icon to get to the manage content screen. Here you can select the desired category of data and view it. You’ll also get options to export data to PC or move to another device if desired.Manage Your Homescreen: Arrange apps by colors, catalogue, or manual classification.Manage Photo And Video: Manage your camera roll, photo stream, photo library, and more including both photos and videos.Make New Ringtones: Make and set up new custom ringtones or text tones.Download Apps: Search and download apps from AppStore as well as install and update apps
And much more like managing iCloud content, iTunes library, and downloading videos.
Let’s dive into some of these features in deatils.
Ringtone Maker
With AnyTrans, you can create custom ringtones for your iOS device. Unlike in the latest iTunes version, it lets you do it in a very easy manner. All you need to do is select the audio file, edit it like select/trim the desired portion and finally import it to your iPhone directly. It is possible to select the music from your iPhone or PC/Mac apart from the iTunes library for making the ringtone. You can also preview the ringtone before you save or create it.
App Downloader
You can manage apps on your iPhone from your PC/Mac using this software. As iOS App Store was removed from iTunes so you could no longer download apps from the computer. But with AnyTrans, you get complete control over your apps. It is possible to install, update, uninstall, reinstall or backup apps. Simply search for the desired app and after you find it you’ll have the option to download and install it. It also supports sharing of files from apps like Keynote, Number, iMovie etc. from iPhone/iPad to PC or vice versa.
Home Screen Manager
Home screen manager lets you arrange app icons on your iPhone/iPad home screen from your desktop. You can move them to desired locations, create a new folder or even uninstall apps. it’s another feature that is no longer available on iTunes. Not only this, but it will also automatically sort apps in a smarter way and group the related apps. Apart from that, you can also get rid of corrupt app icons which are otherwise unresponsive on your iPhone.
Another Useful Feature: Transfer Data From Android to iPhone With AnyTrans
You might be aware of Move to iOS app which can do the same thing but it does not support the transfer of all file types. On the other hand, AnyTrans iOS Mover feature takes care of transferring all the data with more flexibility. Here are the quick steps to transfer data using AnyTrans.
Launch the software after it is installed. Click on the iOS Mover option at the top center.
Connect the two devices(Android and iPhone) to your PC/Mac.AnyTrans app will be installed on your Android device.Click on Content to iOS in the AnyTrans software installed on your computer to get going.
Earlier I mentioned about AnyTrans wide range of supported file types and flexibility. Here’s everything you need to know.
AnyTrans Key Points
It is possible to transfer the following type of data. On top of that, you do have the luxury to shift all or certain files, unlike Move to iOS app.
MessagesCall LogsPhotos & Photo VideosContactsMusicDownloaded VideosRingtonesBooksCalendars
Apart from this, you also enjoy AnyTrans features like merging, cloning(iOS to iOS data transfer) and transferring certain files between iPhone. AnyTrans will not only help you in moving your valuable data from Android to iPhone but also let you manage data on your iOS device like a pro. So, if you are going to get hands on an iPhone then make sure you install this software on your computer for a hassle-free experience. Now it is time to get to the Pros and Cons section of our review.
Pros
- The GUI and user-friendliness of AnyTrans are kickass. It doesn’t get any better than this. Personally, the best I have used till now for an iPhone data management software.
- It is highly stable and smooth. The transfer speed is real quick.
- It also allows you to select specific music files or photos while transferring from iPhone to PC using the manage content option.
Cons
Trial version doesn’t offer much. They need to increase the number of data transfers in the free version.
Family License
If you need the data transfer for your whole family, you can buy an AnyTrans Family license. It covers 5 computers and offers lifetime updates. It saves you money since it’s cheaper than buying a single license for each of your family members.
Final Thoughts on AnyTrans
AnyTrans is one of the best iTunes alternatives hands down. If you are looking for iPhone management software for your computer then AnyTrans should be your first choice. BTW, need to transfer data to a new iPhone? AnyTrans can help you, again! Read how to do it if you have an old iPhone or even Android. And with this software, you do not need to use any workarounds, for example, like this one or this one for contacts. If you feel that our AnyTrans for iOS review might help someone make a decision then please share it with them.
Unfortunately, AnyTrans does not do data recovery. If you need to retrieve your lost data, take a look at this list of software solutions that do that. Save my name, email, and website in this browser for the next time I comment. Notify me of follow-up comments via e-mail.
Δ