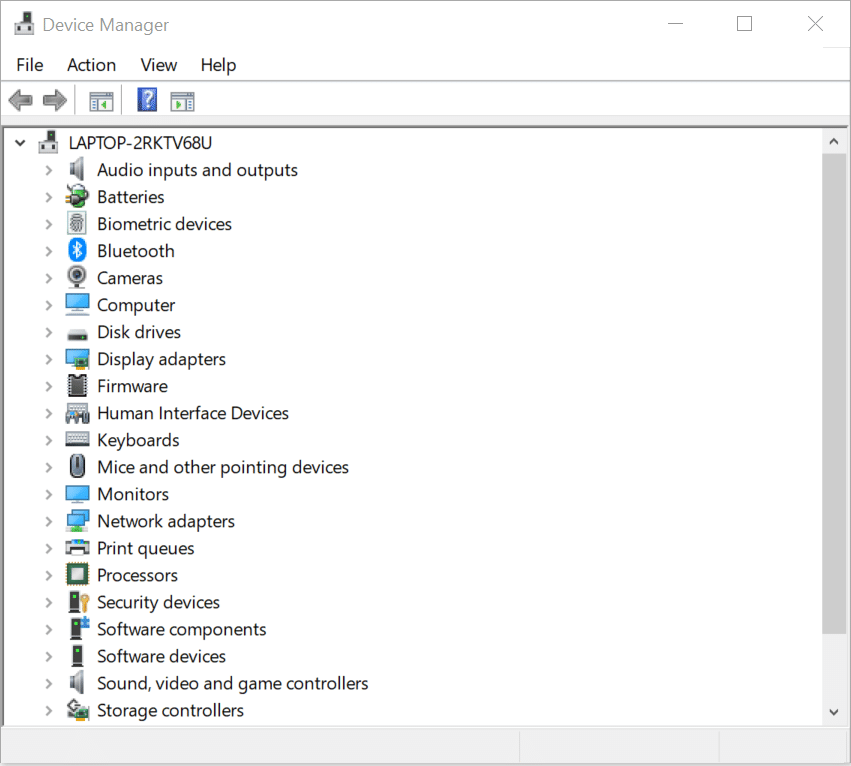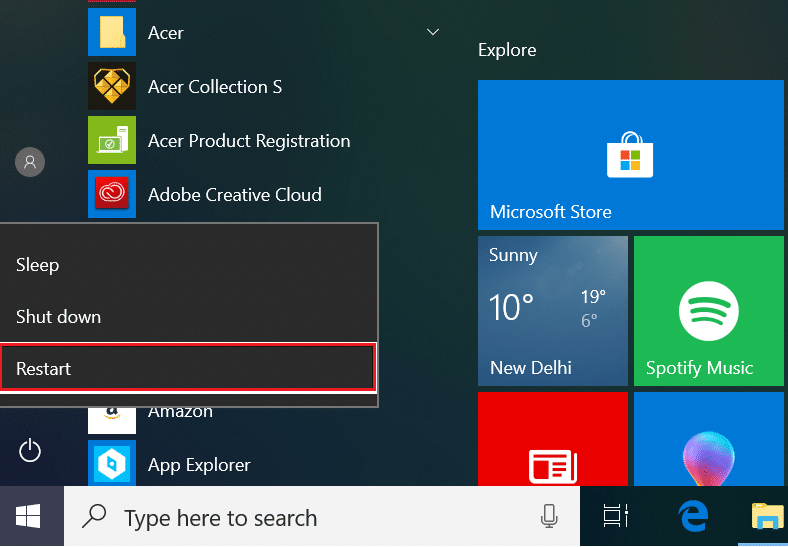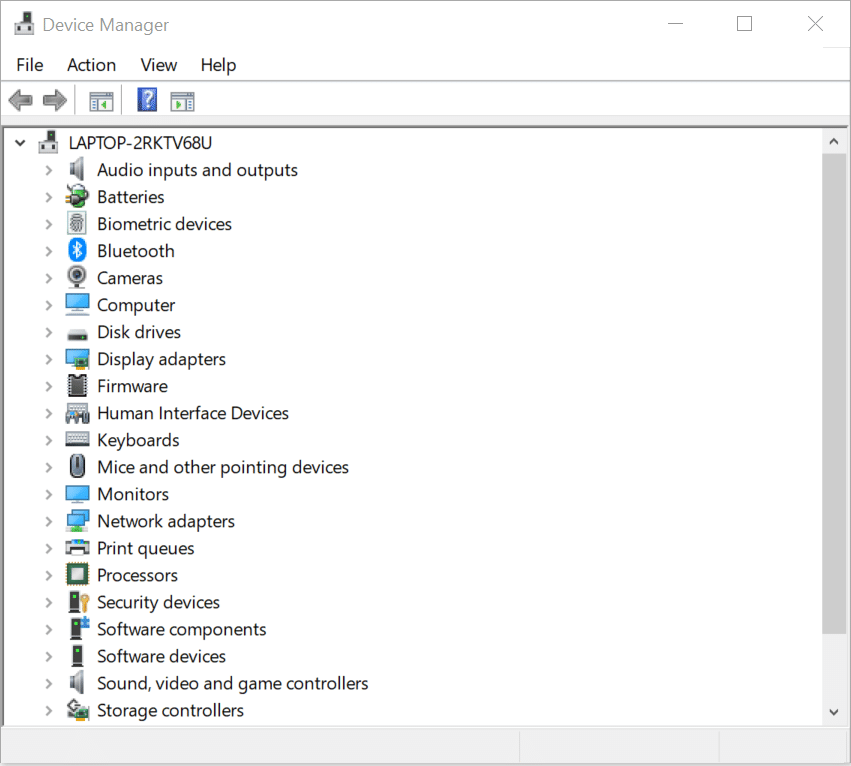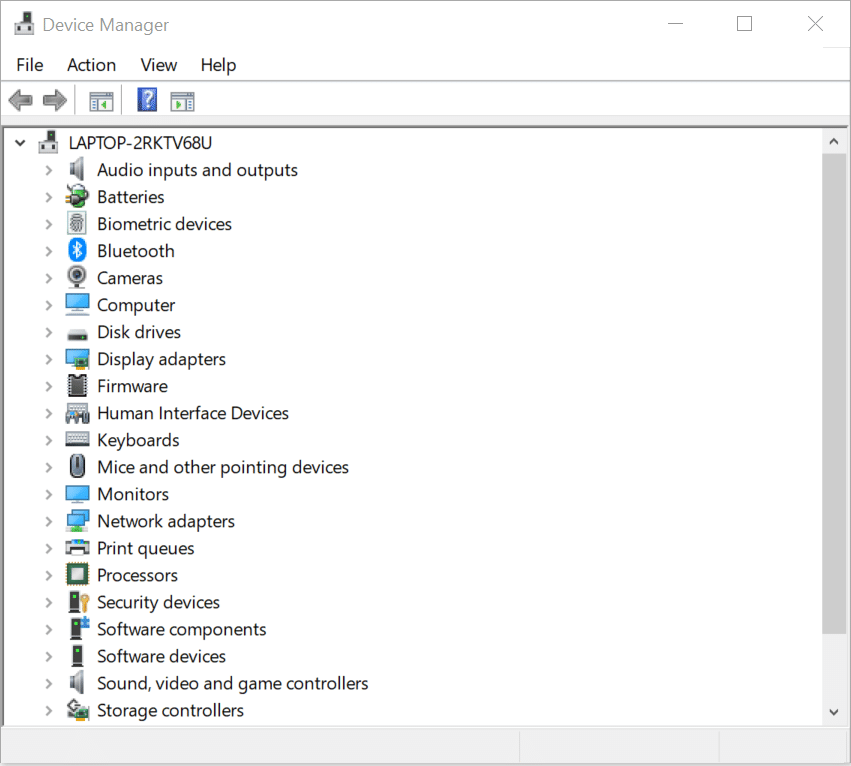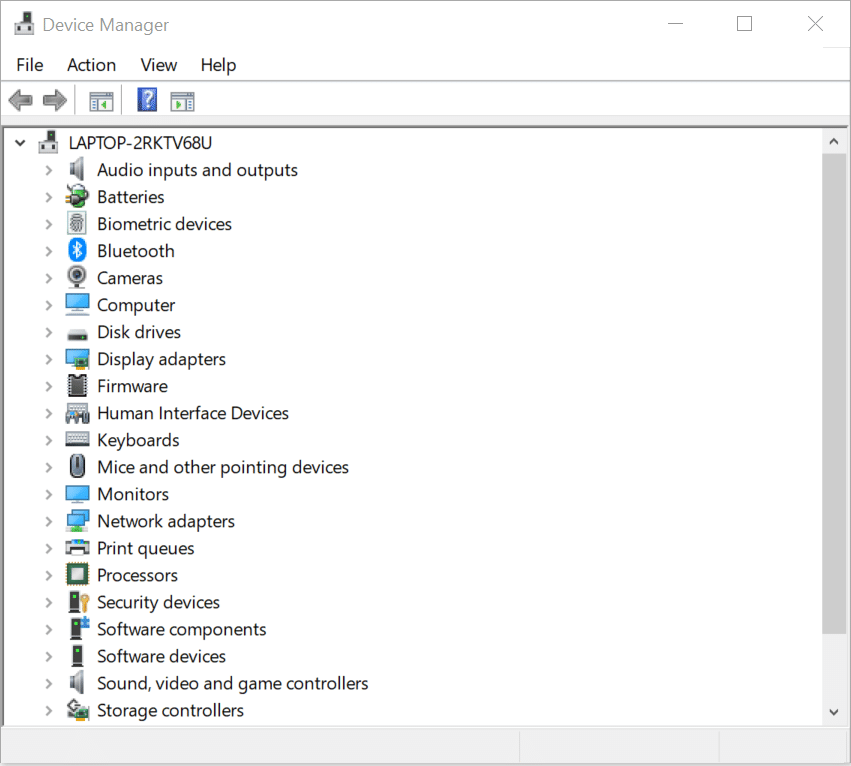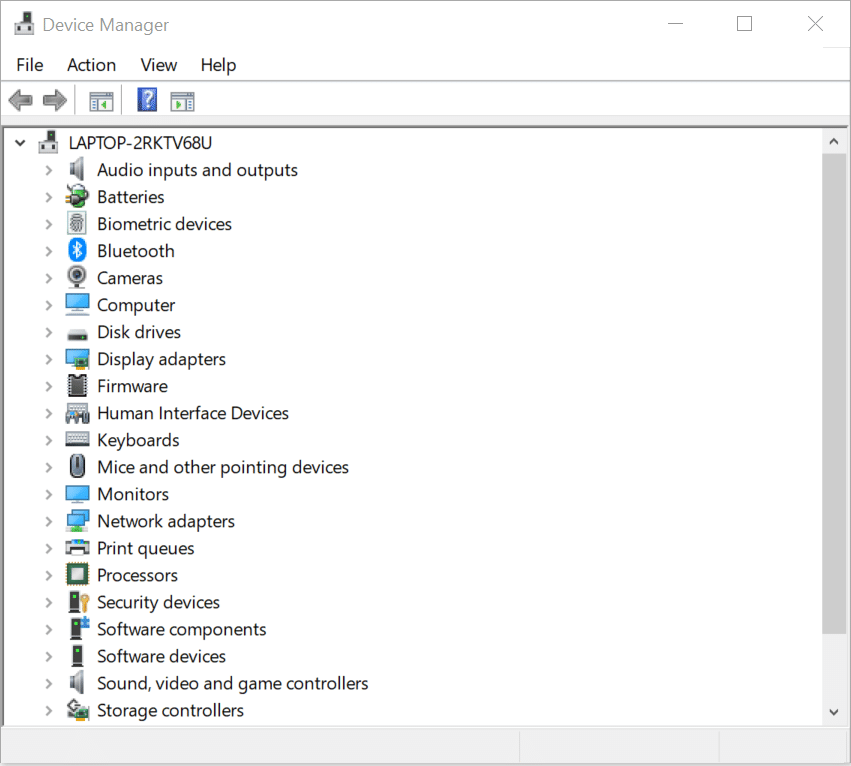There are two possibilities when this error occurs. one of them is an actual error in the hardware or either the windows cannot identify the issue, but the device connected to your PC is being affected by the problem.
This error can be due to issues faced by any hardware in the device manager, but majorly the error appears on USB devices and other similar peripherals. Windows 10, Windows 8, or Windows 7, any of Microsoft’s operating systems can face this error. So, if any device or hardware is not working, first of all, find out if that is because of the error code 43.
Identify If There Is Error Related To Code 43
- Press Windows key + R, type the command devmgmt.msc in the dialog box, and press Enter.
Identify If There Is Error Related To Code 43 How To Fix Error Code 43 Method 1: Restart Your PC Method 2: Unplug then again Plug in the device Method 3: Undo the changes Method 4: Remove other USB devices Method 5: Reinstall the drivers for the device Method 6: Update the drivers Method 7: Power Management Method 8: Replace the Device
The Device Manager dialog box will open.
The device having a problem will have a yellow exclamation mark next to it. But sometimes, you’ll have to check for the issues in your device manually.
Expand the device folder, which you feel has a problem. Here, we will troubleshooting issues with the Display adapters. Double-click on the selected device to open its Properties.
After opening the properties of the device, you can see the status of the device, whether it is working correctly or there is an error code.
If the device is working correctly, then it will show a message that the device is working properly under Device status, as shown below.
A message related to error code 43 will be displayed under Device status if there is an issue with the device.
After getting the desired information, click on the Ok button and close the Device Manager. If you get a message stating “device is working properly,” then there is no issue with any of your device and you can continue using your PC. But, if you get a message related to error code 43, then you need to fix it by using the below-listed troubleshooting steps.
How To Fix Error Code 43
Now it is confirmed that error code 43 is the issue that has stopped your device from working correctly, so we’ll see how to fix the underlying cause in order to resolve error code 43. There are several methods, and you’ll have to try each method one by one to find out which method will solve your problem.
Method 1: Restart Your PC
The first way to solve the code 43 error is to restart the PC. If you have made any changes to your PC and your restart is pending, you are most likely to get the code error 43.
- To restart your PC, click on the Start Menu.
- Click on the Power button on the bottom left corner then click on the Restart button.
3.Once you click on Restart, your PC will restart.
Method 2: Unplug then again Plug in the device
If any external device like a printer, dongle, webcam, etc. is facing error code 43, then by unplugging the device from the PC and plugging it back can solve the problem.
If the problem persists, then try to resolve it by changing the USB port (if another one is available). Some USB devices require more power, and changing the port may fix the problem.
Method 3: Undo the changes
If you had installed a device or made changes in the device manager before the error code 43 problem popped in, then these changes may be responsible for the issues you are facing. So, your problem can be solved by undoing the changes using System Restore. Once you have done so, you need to check if you are still facing the issues or not.
Method 4: Remove other USB devices
If you have multiple USB devices connected to your PC and you are facing error code 43, then the devices connected to your PC may be facing incompatibility issues. So, by removing or unplugging other devices and then restarting your PC can solve the problem.
Method 5: Reinstall the drivers for the device
Uninstalling and reinstalling the drivers for the device which is facing error code 43 may resolve the issue. To uninstall the drivers for the device facing the issue, follow these steps:
Press Windows key + R, type the command devmgmt.msc in the dialog box, and press Enter.
The Device Manager window will open.
Double-click on the device which is facing the problem.
Device Properties window will open.
Switch to the Driver tab then click on the Uninstall Device button.
A warning dialog box will open, stating that you are about to uninstall the device from your system. Click on the Uninstall button.
Note: If you want to delete the driver software from your system, then click on the checkbox next to Delete Driver Software from this Device.
Click on the Uninstall button, your driver and device will be uninstalled from your PC. It would be best if you reinstall the drivers on the PC by following these steps:
Open the Device Manager dialog box by pressing Windows Key + R then type devmgmt.msc and hit Enter.
Switch to the Action Tab on the top. Under Action, select Scan for hardware changes.
Once the scan is completed, go & check the list of devices. The device & the drivers which you uninstalled will be automatically installed by the Windows again. After completing these steps, you need to check the status of the device, and the following message may appear on your screen: “This device is working properly.”
Method 6: Update the drivers
By updating the drivers for the device facing, you may be able to fix error code 43 & 0x80070490 on Windows 10. To update the driver for the device, follow these steps:
Press Windows key + R, type the command devmgmt.msc in the dialog box, and press Enter.
The Device Manager dialog box will open.
Right-click on the device facing the problem and select Update driver.
Click on search automatically for updated driver software.
Once its search is complete, if there are any updated drivers, then it will download and install them. After completing these steps, the device which was facing problem drivers will be updated, and now your issue may be resolved.
Method 7: Power Management
The save power feature of your PC can be responsible for the device throwing error code 43. To check and to remove the save power option, follow these steps:
Press Windows key + R, type the command devmgmt.msc in the dialog box, and press enter.
The Device Manager dialog box will open.
Scroll down the list and expand the Universal serial bus controllers option by double-clicking on it.
Right-click on the USB Root Hub option and choose Properties. USB Root Hub Properties dialog box will open up.
Switch to the Power Management tab and Uncheck the box next to Allow the computer to turn off this device to save power. then click OK.
Repeat the same process if there is any other USB Root Hub device listed.
Method 8: Replace the Device
The code 43 error may be caused because of the device itself. So, replacing the device is the best solution to resolve the error code 43. But, it is advisable that before replacing the device, first, you should try the methods listed above to troubleshoot the issue and fix any underlying issue causing the error code 43. If any of these methods do not solve your issue, then you can replace your device. Recommended:
Fix Unable To Download Windows 10 Creators Update Run Hardware and Devices Troubleshooter to fix issues
So, by using the mentioned steps, hopefully, you will be able to Fix Error Code 0x8009000f 0x90002 or 43 on Windows 10 . But if you still have any queries then feel free to ask them in the comment’s section